
সুচিপত্র:
2025 লেখক: Bailey Albertson | [email protected]. সর্বশেষ পরিবর্তিত: 2025-06-01 07:32
ভিডিও প্লেব্যাক ব্রাউজারে ধীর হয়ে যায়: কেন এটি ঘটে এবং কীভাবে এটি ঠিক করবেন

অনলাইন ব্রাউজারে সরাসরি অনলাইন ভিডিও দেখা আধুনিক ইন্টারনেট ব্যবহারকারীর জন্য প্রয়োজনীয়। আসুন ভিডিও প্লেব্যাক সমস্যার কারণ এবং সেগুলি কীভাবে ঠিক করা যায় তা দেখুন।
বিষয়বস্তু
-
1 ব্রাউজারে ভিডিওটি কেন সঠিকভাবে প্লে হয় না
-
1.1 সিপিইউ এবং র্যাম ওভারলোড হয়েছে
- 1.1.1 উইন্ডোজ টাস্ক ম্যানেজারে অপ্রয়োজনীয় অ্যাপ্লিকেশনগুলি বন্ধ করা হচ্ছে
- 1.1.2 উইন্ডোজ স্টার্টআপ তালিকা সাফ করা
- 1.1.3 ভিডিও: উইন্ডোজ 7-এ কীভাবে স্টার্টআপ অ্যাপ্লিকেশনগুলি থেকে মুক্তি পাবেন
-
১.২ হাই-স্পিড নেটওয়ার্ক সংযোগ নয়
- 1.2.1 সংযোগের গতি অনলাইনে চেক করা হচ্ছে
- ১.২.২ ভিডিও: স্পিডটেস্ট ব্যবহার করে কীভাবে ইন্টারনেট সংযোগের গতি চেক করা যায়
-
1.3 সম্পূর্ণ ব্রাউজার ক্যাশে
1.3.1 ভিডিও: বিভিন্ন ব্রাউজারে কীভাবে সাফ করবেন
-
1.4 ব্রাউজার ক্রাশ হয়েছে
1.4.1 ভিডিও: গুগল ক্রোম আপডেট করার উপায়
-
অ্যাডোব ফ্ল্যাশ প্লেয়ারের 1.5 টি সমস্যা
- 1.5.1 অ্যাডোব ফ্ল্যাশ প্লেয়ার প্লাগইন সংস্করণ পরীক্ষা করা হচ্ছে
- 1.5.2 ফ্ল্যাশ প্লেয়ার হার্ডওয়্যার ত্বরণ অক্ষম করুন
- 1.6 পিসি হার্ডওয়্যার সমস্যা
- 1.7 অনলাইন ভিডিও বিঘ্নের অন্যান্য কারণ
-
ব্রাউজারে ভিডিও কেন সঠিকভাবে প্লে হয় না
ব্রাউজারগুলিতে মাঝে মাঝে ভিডিও প্লেব্যাকের আসল কারণগুলি পিসি বা ট্যাবলেটের হার্ডওয়্যার এবং সফ্টওয়্যার উভয় অংশেই রয়েছে।
সিপিইউ এবং র্যাম ওভারলোড হয়েছে
যে কোনও ব্রাউজার (গুগল ক্রোম, মাইক্রোসফ্ট এজ, মজিলা ফায়ারফক্স, ইত্যাদি), সামাজিক নেটওয়ার্কিং সাইটগুলির সাথে 10 টি ট্যাব খোলার সময়, একটি গিগাবাটি বা আরও বেশি র্যাম গ্রহণ করে এবং প্রসেসরের প্রতিটি করের ঘড়ির গতি লোড করে যা এটি সক্ষম কাজের।
উইন্ডোজ টাস্ক ম্যানেজারে অপ্রয়োজনীয় অ্যাপ্লিকেশনগুলি বন্ধ করা হচ্ছে
এটি কেবলমাত্র ব্রাউজার নয় যা সিপিইউ এবং র্যামের ব্যবহারকে প্রভাবিত করে। ব্যবহারকারী বা উইন্ডোজ নিজেই অন্যান্য প্রোগ্রাম চালু করে, পূর্বের চলমান প্রক্রিয়াগুলিকে ব্যাকগ্রাউন্ডে ঠেলে দেয়।
যদি উইন্ডোজ ডেস্কটপে অপ্রয়োজনীয় খোলা উইন্ডোজ না থাকে তবে টাস্কবারে / ইঙ্গিতটিতে কোনও আইকন নেই এবং ব্রাউজারে থাকা ভিডিওটি এখনও ধীর হয়ে যায়, উইন্ডোজ টাস্ক ম্যানেজারটি ব্যবহার করুন। এটি সমস্ত গোপন প্রক্রিয়া দেখায়।
র্যাম এবং সিপিইউ ব্যবহার পরীক্ষা করতে, নিম্নলিখিতটি করুন:
-
কীবোর্ড শর্টকাট Ctrl + Shift + Esc (বা Ctrl + Alt = + ডেল) দিয়ে টাস্ক ম্যানেজার শুরু করুন। উইন্ডোজ 10 এ, আপনি স্টার্ট-এ ডান ক্লিক করতে পারেন এবং টাস্ক ম্যানেজার নির্বাচন করতে পারেন।

উইন্ডোজ 8-10-তে "শুরু" বোতামের প্রসঙ্গ মেনুতে আইটেমটি "টাস্ক ম্যানেজার" "স্টার্ট" -তে ডান ক্লিক করার পরে মেনু থেকে "টাস্ক ম্যানেজার" নির্বাচন করুন
-
পারফরম্যান্স ট্যাবে যান। 90% বা তার বেশি প্রসেসর লোড এমনকি সাধারণ ক্রিয়া সম্পাদন করার সময় "ব্রেক" বাড়ে।

অপারেশন চলাকালীন পিসি রিসোর্সের ভার্চুয়াল মনিটর টাস্ক ম্যানেজার দৃশ্যত সিপিইউ, মেমরি এবং ডিস্কের কাজের চাপ প্রদর্শন করে
-
অ্যাপ্লিকেশন ট্যাবে যান (উইন্ডোজ ৮/১০ তে, প্রোগ্রামগুলি এবং তাদের প্রক্রিয়াগুলি একটি টেবিলের সাথে একত্রিত হয়), সর্বাধিক সংস্থান-নিখুঁত অ্যাপ্লিকেশন নির্বাচন করুন এবং শেষ টাস্ক বোতামটি ক্লিক করুন।

উইন্ডোজ 7 টাস্ক ম্যানেজারে একটি প্রোগ্রাম বন্ধ করা টাস্ক বাতিল করে প্রোগ্রাম উইন্ডোটি বন্ধ করুন বা এর সমস্ত প্রক্রিয়া বন্ধ করুন
- হস্তক্ষেপের প্রোগ্রামগুলি পুরোপুরি বন্ধ করতে শেষ প্রক্রিয়া (বা শেষ প্রক্রিয়া গাছ) কমান্ডটি ব্যবহার করুন।
উইন্ডোজে স্টার্টআপ তালিকা সাফ করা হচ্ছে
পরবর্তী উইন্ডোজ শুরুতে সমস্ত বন্ধ হওয়া প্রোগ্রামগুলি যদি আবার শুরু হয় এবং ব্রাউজারগুলিতে ভিডিওটি "টুইচ" চালিয়ে যায়, "স্টার্টআপ" থেকে অপ্রয়োজনীয় প্রোগ্রামগুলি সরিয়ে দিন। এটি করার জন্য, নিম্নলিখিত ধাপগুলি অনুসরণ করুন:
-
"টাস্ক ম্যানেজার" এ ফিরে যান এবং "স্টার্টআপ" ট্যাবে যান।

উইন্ডোজ 7 এ অটো-স্টার্টিং অ্যাপ্লিকেশনগুলির তালিকা স্বয়ংক্রিয়-লোডিং অ্যাপ্লিকেশনগুলির জন্য শাটডাউন বোতামগুলি ব্যবহার করুন
- তালিকা থেকে অপ্রয়োজনীয় অ্যাপ্লিকেশনগুলি চেক করুন এবং প্রয়োগ করুন (বা ঠিক আছে) বোতামটি ক্লিক করুন।
-
উইন্ডোজ পুনঃসূচনা করুন এবং নিশ্চিত করুন যে এই সমস্ত প্রোগ্রাম আর আর শুরু হচ্ছে না। যদি এখনও কোনও প্রোগ্রাম শুরু হয় তবে এর সেটিংসে উইন্ডোজ স্টার্টআপ এ শুরু করার এবং এটি নিষ্ক্রিয় করার বিকল্পটি সন্ধান করুন। এ জাতীয় জোর করে শাটডাউন করার পরে ওএসের সাথে বিশাল সংখ্যক প্রোগ্রাম শুরু হবে না।

উদাহরণস্বরূপ স্কাইপ ব্যবহার করে স্বতন্ত্র প্রোগ্রামগুলির অটোস্টার্ট অক্ষম করা ওএস দিয়ে প্রোগ্রামটি স্বয়ংক্রিয়ভাবে শুরু করতে বিকল্পটি ব্যবহার করবেন না
অক্ষম করতে, উদাহরণস্বরূপ, "মেল.আর এজেন্ট" প্রোগ্রামটির স্বস্টার্ট, নিম্নলিখিতটি করুন:
-
"মেনু" - "প্রোগ্রাম সেটিংস" কমান্ডটি দিন এবং "জেনারেল" ট্যাবে যান।

"মেল.আরু এজেন্ট" এর উদাহরণ ব্যবহার করে সাধারণ অ্যাপ্লিকেশন সেটিংসে স্যুইচ করা প্রায়শই, অ্যাপ্লিকেশনটির সাধারণ সেটিংসে এর অটোস্টার্টের জন্য একটি বিকল্প থাকে
-
"আপনি পিসি চালু করার সময় প্রোগ্রামটি চালান" অক্ষম করুন।

"মেল.আর এজেন্ট" এর উদাহরণ ব্যবহার করে অটোরুন অক্ষম করা হচ্ছে প্রোগ্রামটি অটোস্টার্ট বাক্সটি আনচেক করুন
তেমনিভাবে, যে কোনও অ্যাপ্লিকেশনটির অটোস্টার্ট নিষ্ক্রিয় করা হয়: তাত্ক্ষণিক বার্তাবাহক, সামাজিক নেটওয়ার্ক ক্লায়েন্ট, উইন্ডোজ ইউটিলিটিস ইত্যাদি,
প্রারম্ভকালে, উইন্ডোজ অ্যাপ্লিকেশনগুলির জন্য স্টার্টআপ ফোল্ডারগুলিও পরীক্ষা করে। যদি কিছু প্রোগ্রাম তাদের নিজের থেকেই শুরু হয়, তবে নিম্নলিখিত অটোরান ফোল্ডারগুলি থেকে তাদের শর্টকাটগুলি সরানোর চেষ্টা করুন:
- নির্দিষ্ট ব্যবহারকারীর ফোল্ডারে: সি: / ব্যবহারকারী / ব্যবহারকারীর নাম / অ্যাপডাটা / রোমিং / মাইক্রোসফ্ট, উইন্ডোজ / স্টার্টমেনু / প্রোগ্রামস / স্টার্টআপ /.lnk;
- সমস্ত উইন্ডোজ ব্যবহারকারীদের জন্য ডিফল্ট ডিরেক্টরিতে: সি: / ব্যবহারকারীগণ / সমস্ত ব্যবহারকারী / অ্যাপডেটা / রোমিং / মাইক্রোসফ্ট, উইন্ডোজ / স্টার্টমেনু / প্রোগ্রামস / স্টার্টআপ /.lnk।
এটি উইন্ডোজ রেজিস্ট্রিতে অ্যাপ্লিকেশন স্টার্টআপ এন্ট্রিগুলি পরীক্ষা করেও সহায়তা করে। এটি করতে, নিম্নলিখিতটি করুন।
-
"স্টার্ট" - "চালান" কমান্ডটি দিন এবং "রেজিস্ট্রি" সম্পাদকটি পুনরায় সম্পাদনা কমান্ড দিয়ে শুরু করুন।

এক্সিকিউশন কনসোলের মাধ্যমে উইন্ডোজ 10 "রেজিস্ট্রি এডিটর" চালু করা হচ্ছে রান উইন্ডোতে রেজিডিট শব্দটি লিখুন
-
রেজিস্ট্রি কীটি খুলুন: HKEY_CURRENT_USER OF সফটওয়্যার / মাইক্রোসফ্ট, উইন্ডোজ / কারেন্ট ভার্সন / রান।

রেজিস্ট্রি এডিটর ফোল্ডার চালান ব্যবহারকারী "রেজিস্ট্রি সম্পাদক" -এ রান সাবফোল্ডারটিতে আগ্রহী
- নির্দিষ্ট প্রোগ্রামগুলির সূচনার জন্য দায়ী রেজিস্ট্রি কীগুলি মুছুন।
আদর্শভাবে, রান সাবফোল্ডারটি খালি থাকতে হবে। অত্যাবশ্যক ওএস ফাংশন শুরু করার জন্য দায়ী উইন্ডোজ উপাদানগুলি নিজস্ব ডিরেক্টরি থেকে বিভিন্ন ডিরেক্টরি এবং রেজিস্ট্রি মানগুলি ব্যবহার করে শুরু হবে।
ভিডিও: উইন্ডোজ 7 এ স্টার্টআপ অ্যাপ্লিকেশনগুলি থেকে কীভাবে মুক্তি পাবেন rid
কোনও হাই-স্পিড নেটওয়ার্ক সংযোগ নয়
কম ইন্টারনেট গতির কারণে ভিডিও প্লেব্যাকটি ধীর হতে পারে। সংযোগের গতি দুটি কারণ দ্বারা নির্ধারিত হয়:
- একটি তারযুক্ত / ওয়্যারলেস নেটওয়ার্কের প্রযুক্তি এবং স্ট্যান্ডার্ড (যদি উচ্চ গতির ট্রাফিক "প্যাকেজ" শুল্কে সীমাবদ্ধ থাকে);
- সীমাহীন শুল্কে সর্বাধিক গতির মান।
যদি পূর্ববর্তী প্রায়শই ব্যাপকভাবে পরিবর্তিত হয়, তবে ব্যবহারকারী পরবর্তীকালে পরিবর্তন করতে পারবেন না।
সেলুলার নেটওয়ার্কগুলির জন্য, নির্দিষ্ট বেস স্টেশনটির বোঝার উপর নির্ভর করে প্রকৃত গতি ওঠানামা করে। 3 জি নেটওয়ার্কগুলিতে গড় গতি 1-4 এমবিপিএস, 4 জি নেটওয়ার্কগুলিতে এটি 10-15 হয়।
কেবল এবং ফাইবার-অপটিক নেটওয়ার্কগুলিতে, ইন্টারনেট গতি প্রায়শই দশকে মেগাবাইটের মধ্যে ওঠানামা করে। ওভারলোডগুলি অত্যন্ত বিরল। এই মান সহ, ভিডিওটি কোনও বিলম্ব ছাড়াই প্লে করা হয়।
অনলাইনে সংযোগের গতি পরীক্ষা করুন
সমস্যাটি ইন্টারনেট সংযোগের মানের মধ্যে রয়েছে তা নিশ্চিত করার জন্য, আপনাকে একটি অনলাইন স্পিড পরীক্ষা করাতে হবে। এটি করার জন্য, আপনি সাইটের স্পিডেস্টন.ট.

স্টার্ট টেস্টিং বোতামটি ক্লিক করুন
ত্রিভুজটিতে ক্লিক করুন এবং তালিকা থেকে একটি সার্ভার নির্বাচন করুন। "স্টার্ট চেকআউট" বোতামে ক্লিক করুন। প্রথমে, রিকোয়েলটি পরিমাপ করা হয় (বহির্গামী চ্যানেল - গ্রাহক থেকে নেটওয়ার্কে), তারপরে ডাউনলোড করুন (আগত চ্যানেল - নেটওয়ার্ক থেকে গ্রাহক হিসাবে)। মানগুলি মেগাবাইটগুলিতে প্রদর্শিত হবে।

সরবরাহকারী আপনাকে সীমাবদ্ধ করার চেয়ে গতি তার চেয়ে বেশি হতে পারে না
ফলাফলটি পেয়ে, সরবরাহকারী যে প্রতিশ্রুতি দিয়েছিল তার সাথে তা পরীক্ষা করে দেখুন। যদি নম্বরগুলি একমত না হয় তবে আপনার অপারেটরকে কল করুন। ভিডিওটি শুরু হওয়ার আগে পুরোপুরি লোড না হওয়া পর্যন্ত আপনি অপেক্ষা করার চেষ্টা করতে পারেন।
সেলুলার অপারেটরগুলির সাথে, শুল্কের উপর উচ্চ গতির ট্র্যাফিক শেষ হওয়ার পরে, গ্রাহকের গতি K৪ কেবিপিএসে নেমে যায়, সুতরাং এখানে গতিটি পরিমাপ করার কোনও মানে হয় না। এই সূচকটির সাহায্যে ভিডিও কোনও মানের প্লে করতে সক্ষম হবে না।
ভিডিও: স্পিডেস্টের সাথে কীভাবে আপনার ইন্টারনেট সংযোগের গতি পরীক্ষা করতে হয়
সম্পূর্ণ ব্রাউজার ক্যাশে
ব্রাউজার ক্যাশে - পিসি ডিস্কে অস্থায়ী ফাইলগুলির একটি অঞ্চল - ধীর সংযোগের সাথে "অ্যাম্বুলেন্স"। আপনি যখন নিয়মিত পরিদর্শন করা সাইটগুলি খোলেন, গ্রাফিক্স, শব্দ, জাভা স্ক্রিপ্ট এবং সিএসএস ফাইলগুলি সার্ভার থেকে লোড করা হয় না, তবে ক্যাশে থেকে নেওয়া হয়।
যখন ক্যাশের মাপ অত্যন্ত বড় (গিগাবাইট বা তার বেশি দশ), উল্টো প্রভাব দেখা দেয়: ভিডিও শুরু মন্দীভূত যখন র্যাম এবং ডিস্কে সি তে পেজিং ফাইলের মধ্যে অত্যধিক তথ্য বিনিময় হয় ক্যাশিং (এবং মেমরি থেকে পড়া) ডাউনলোড করা ভিডিওর স্ট্রিম রেট সরবরাহ করে না যা এর পরিষ্কার এবং মসৃণ প্রজননের জন্য প্রয়োজন।
অস্থায়ী ব্রাউজার ফাইলগুলি উইন্ডোজ ব্যবহারকারী এবং ব্রাউজারের নিজস্ব সাবফোল্ডারগুলিতে সংরক্ষণ করা হয়। পরিষ্কার করার জন্য, উদাহরণস্বরূপ, ইয়ানডেক্স ব্রাউজার ক্যাশে, নিম্নলিখিতটি করুন:
-
"মেনু" - "ইতিহাস" কমান্ডটি দিন এবং ইয়ানডেক্স ব্রাউজারে সাম্প্রতিক ক্রিয়া পরিচালনা করতে যান।

"ইয়ানডেক্স ব্রাউজার" এর সেটিংসে আইটেম "ইতিহাস" ইয়ানডেক্স ব্রাউজার মেনুতে সংশ্লিষ্ট আইটেমটিতে ক্লিক করুন
-
"সাফ ইতিহাস" বোতামটি ক্লিক করুন। মুছে ফেলার জন্য বিভাগের বিভাগগুলির একটি নির্বাচন খুলবে।

ইয়ানডেক্স ব্রাউজার সেটিংস উইন্ডোতে "ইতিহাস সাফ করুন" বোতামটি মুছে ফেলার জন্য ডেটা ধরণের নির্বাচন করতে ইতিহাসের সাফ বোতামটি ক্লিক করুন
-
ক্যাশে সহ প্রয়োজনীয় বিভাগগুলি পরীক্ষা করুন এবং "ইতিহাস সাফ করুন" বোতামটি ক্লিক করুন।

ইয়ানডেক্স ব্রাউজারের ক্যাশে এবং অন্যান্য ব্যক্তিগত ডেটা মোছা হচ্ছে সমস্ত নির্বাচিত ব্রাউজার ফোল্ডার সাফ করা হবে
ভিডিও: বিভিন্ন ব্রাউজারে ক্যাশে সাফ করবেন কীভাবে
ব্রাউজার ক্রাশ
ব্রাউজার ক্রাশ এর ফলাফল হতে পারে:
- ভাইরাস এবং অন্যান্য দূষিত কোডের ক্রিয়া;
- অনভিজ্ঞ ব্যবহারকারীর অযত্ন কর্ম (উদাহরণস্বরূপ, ব্রাউজার পরিষেবা ফাইলগুলি মুছে ফেলা);
- মাল্টিমিডিয়া ইঞ্জিনগুলি (নেট.ফ্রেমওয়ার্ক, অ্যাডোব ফ্ল্যাশ প্লেয়ার, ইত্যাদি) এর ক্রিয়াকলাপকে প্রভাবিত করে এমন নতুন প্রোগ্রামগুলির প্রায়শই ইনস্টলেশন, যার সাথে ব্রাউজারগুলির কাজ নিবিড়ভাবে সম্পর্কিত;
- তার অপারেশন চলাকালীন পিসি হার্ডওয়্যার ব্যর্থতা;
- পরবর্তী ব্রাউজার আপডেট প্রকাশের সময় বিকাশকারীদের দ্বারা করা ভুল।
বেশিরভাগ ব্রাউজার ক্রাশ এর সংস্করণ আপডেট করে "নিরাময়" করা হয়। উদাহরণস্বরূপ, জনপ্রিয় ক্রোমিয়াম ইঞ্জিন, যার কাছে ইয়ানডেক্স.ব্রোজার, গুগল ক্রোম, অরবিটাম, টরব্রোজার এবং অন্যান্য সুপরিচিত ব্র্যান্ডগুলির তাদের কাজের ণী রয়েছে, একটি সুবিধাজনক বিল্ট-ইন আপডেট সরঞ্জাম রয়েছে।
উদাহরণস্বরূপ, গুগল ক্রোম ব্রাউজার আপডেট করার জন্য নিম্নলিখিত কাজগুলি করুন:
-
"মেনু" - "ব্রাউজার সম্পর্কে" (বা "মেনু" - "সহায়তা", গুগল ক্রোমের সংস্করণের উপর নির্ভর করে কমান্ডটি দিন)।

গুগল ক্রোম সহায়তা প্যানেল খোলা হচ্ছে গুগল ক্রোমের আপডেট আপডেট পরীক্ষা করতে সহায়তা সাবমেনুতে যান
-
গুগল ক্রোম একটি নতুন সংস্করণ পরীক্ষা করবে। কোনও আপডেট প্রকাশিত হলে, ক্রোম স্বয়ংক্রিয়ভাবে ডাউনলোড করে ইনস্টল করবে।

গুগল ক্রোম সফলভাবে আপডেট হয়েছে updated ক্রোম ব্রাউজার তার সর্বশেষ সংস্করণ সম্পর্কে জানাবে এবং, প্রয়োজনে এটি ইনস্টল করুন
আপনার ব্রাউজারটি পুনরায় চালু করুন।
ভিডিও: গুগল ক্রোম আপডেট করার উপায়
অ্যাডোব ফ্ল্যাশ প্লেয়ার থেকে সমস্যা
গুগল ক্রোম এবং ইয়ানডেক্স. ব্রাউজারে, অ্যাডোব ফ্ল্যাশ প্লেয়ার প্লাগ-ইন ব্রাউজারের সাথে সরবরাহ করা হয়।
আলাদাভাবে অ্যাডোব ফ্ল্যাশ প্লাগ-ইন ডাউনলোড করার দরকার নেই। এটি সরাসরি ব্রাউজারে আপডেট করা যায়, এটি ইনস্টল হওয়া প্লাগইনগুলির তালিকায় উপস্থিত হয়।
যদি ব্রাউজারটি নিজেই দীর্ঘ সময়ের জন্য আপডেট না করা থাকে তবে আপনি এটি আপডেটও করতে পারেন। ভিডিও প্লেব্যাক সমস্যা যদি অব্যাহত থাকে তবে একটি আলাদা সংস্করণ ইনস্টল করা হবে।
অ্যাডোব ফ্ল্যাশ প্লেয়ার প্লাগইন সংস্করণ পরীক্ষা করা হচ্ছে
পূর্ববর্তী ব্যবস্থা সত্ত্বেও ভিডিওটি চলমান থাকলেও তোলপাড় অব্যাহত থাকলে, বর্তমানে অ্যাডোব ফ্ল্যাশ প্লেয়ার প্লাগইনটির কোন সংস্করণ ইনস্টল করা আছে তা পরীক্ষা করে দেখুন। এটি করতে, নিম্নলিখিতটি করুন:
-
Chrome ঠিকানা বারে "ক্রোম: // প্লাগইনস" ওয়েব ঠিকানা প্রবেশ করুন ("ইয়্যান্ডেক্স ব্রাউজার" এর জন্য, "ক্রোম" এর পরিবর্তে "ব্রাউজার")।

গুগল ক্রোমে অ্যাডোব ফ্ল্যাশ প্লাগইন তথ্য প্রদর্শন করা হচ্ছে অন্যান্য ক্রোম প্লাগইনগুলি কীভাবে কাজ করে তা আপনি নিয়ন্ত্রণ করতে পারেন
-
আপনার অবশ্যই অ্যাডোব ফ্ল্যাশ প্লেয়ারের একটি সংস্করণ থাকতে হবে। যদি প্লাগইনটির দুটি বা ততোধিক সংস্করণ থাকে তবে সেগুলি একে একে অক্ষম করুন এবং ব্রাউজারটি পুনরায় চালু করুন, আপনি যখন পৃষ্ঠাটি ভিডিওটি জমা হচ্ছিল এমন পৃষ্ঠায় খুললে ফিরে আসবেন।

ক্রোমিয়াম ব্রাউজারগুলিতে অ্যাডোব ফ্ল্যাশ প্লেয়ারের দুটি সংস্করণ ফ্ল্যাশ প্লেয়ারের কেবল একটি সংস্করণে কাজ করা উচিত
ফ্ল্যাশ প্লেয়ার হার্ডওয়্যার ত্বরণ অক্ষম করুন
পিসি বা ট্যাবলেটটিতে কোনও পুরানো ভিডিও কার্ড মডেলের জন্য ড্রাইভার সমস্যা থাকলে অ্যাডোব ফ্ল্যাশ হার্ডওয়্যার ত্বরণ অক্ষম করা হয়। অন্যথায়, কেবল ভিডিও নয়, যে কোনও চলমান সামগ্রী প্লেব্যাকের সময় "ধীর" হতে পারে এবং / অথবা রঙ বিকৃত করতে পারে।
গুগল ক্রোম একটি উদাহরণ হিসাবে নেওয়া হয়। অ্যাডোব ফ্ল্যাশের জন্য হার্ডওয়্যার ত্বরণ বন্ধ করতে, এই পদক্ষেপগুলি অনুসরণ করুন:
-
চিত্র বা অ্যানিমেশনটিতে আপনি যে ডিসপ্লেতে সমস্যায় পড়ছেন তা দিয়ে কমান্ডটি দিন: ডান ক্লিক করুন - "বিকল্পগুলি"।

গুগল ক্রোমে পরীক্ষামূলক অ্যানিমেশনের জন্য অ্যাডোব ফ্ল্যাশ চেক করা হচ্ছে ক্রোম ব্রাউজারের প্লে করার ভিডিও বিকল্পগুলি প্রবেশ করান
-
"হার্ডওয়্যার ত্বরণ সক্ষম করুন" আনচেক করুন এবং "বন্ধ করুন" ক্লিক করুন, সেটিংসটি সংরক্ষণ করা হবে।

গুগল ক্রোমের জন্য হার্ডওয়্যার ত্বরণ বন্ধ করুন Chrome এ হার্ডওয়্যার গ্রাফিক্স ত্বরণ বিকল্পটি অক্ষম করুন
আপনার ব্রাউজারটি পুনরায় চালু করুন এবং সমস্যাযুক্ত ভিডিওর সাথে ওয়েবপৃষ্ঠাকে রিফ্রেশ করুন।
পিসি হার্ডওয়্যার সমস্যা
পুরানো এবং / অথবা সস্তা / নোটবুক মডেলগুলি সম্পূর্ণ / আল্ট্রাএইচডি ফর্ম্যাটগুলিকে সমর্থন করে না যা প্রসেসর এবং র্যাম এবং ভিডিও কার্ড উভয়েরই একটি ওভারলোড অনুভব করে, যা এ জাতীয় স্ট্রিম পরিচালনা করতে সক্ষম নয় (খুব কম ভিডিও মেমরি)।
সমস্যাটি সমাধান করার জন্য, আপনাকে একটি বিকল্প পিসি, ল্যাপটপ বা ট্যাবলেট বেছে নিতে হবে যা স্পষ্টভাবে (ঝাঁকুনি ছাড়াই) 1080 লাইন বা তারও বেশি রেজোলিউশন সহ ভিডিও প্লে করতে পারে।
আপনার ডিভাইস মডেলের চিপসেট এবং ভিডিও কার্ডের ড্রাইভার অবশ্যই আপ টু ডেট থাকতে হবে। উত্পাদনকারী যদি আর পিসিকে সমর্থন করে না, তবে এটি সম্পূর্ণরূপে আপগ্রেড করা বা প্রতিস্থাপন করা ভাল।
সর্বাধিক বিখ্যাত ড্রাইভার নির্মাতারা হলেন এনভিডিয়া, এটিআই (এএমডি) এবং ইন্টেল। তাদের সফ্টওয়্যার সর্বজনীন। কিছু ল্যাপটপ প্রস্তুতকারক, যেমন স্যামসুং, কেবল তাদের ডিভাইসের জন্য মালিকানাধীন ড্রাইভার এবং ইউটিলিটিগুলি প্রকাশ করে।
অনলাইন ভিডিও ব্যর্থতার অন্যান্য কারণ
অনলাইনে ভিডিও প্লে করার সমস্যাটি নিম্নলিখিতগুলির মধ্যে থাকতে পারে:
-
অ্যান্টিভাইরাস "ভাইরাল" ভিডিওগুলির প্লেব্যাক অবরোধ করে। যদি এটি সিস্টেম শুরুতে শুরু হয়, তবে স্বয়ংক্রিয়ভাবে শুরু হওয়া অ্যাপ্লিকেশনগুলিকে নিষ্ক্রিয় করার জন্য উপরের নির্দেশাবলী ব্যবহার করে এটি অক্ষম করুন। কিছু অ্যান্টিভাইরাসগুলির অটোরুন, উদাহরণস্বরূপ, NOD32, কেবলমাত্র প্রোগ্রামটি সম্পূর্ণরূপে অপসারণের মাধ্যমে অবরুদ্ধ করা যেতে পারে। আপনি অ্যান্টিভাইরাস স্থগিত করে প্রসেসর, মেমরি এবং ডিস্কের বোঝা হ্রাস করতে পারেন। উদাহরণস্বরূপ, আপনার যদি ক্যাসপারস্কি ফ্রি থাকে তবে ট্রেতে তার আইকনটিতে ডান ক্লিক করুন এবং "বিরতি সুরক্ষা" নির্বাচন করুন। অন্যান্য প্রোগ্রামগুলির একই কার্যকারিতা রয়েছে, উদাহরণস্বরূপ, আভাস্ট এবং এনওডি 32। এটি পরবর্তী উইন্ডোজ পুনরায় চালু না হওয়া পর্যন্ত অ্যাপ্লিকেশন কার্যকলাপ সীমাবদ্ধ করে;

ক্যাসপারস্কি ফ্রি এন্টিভাইরাস সুরক্ষা থামিয়ে ক্যাসপারস্কি ফ্রি বিরতি আদেশের পরে স্ক্যানিং প্রক্রিয়াগুলি অক্ষম করে
-
অপ্রয়োজনীয় ব্রাউজার প্লাগইনগুলি উদাহরণস্বরূপ, ইন্টারনেট সংযোগের প্রক্সিং / টানেলিংয়ের এক্সটেনশানগুলি, তাদের সার্ভারের মোট ওভারলোডের কারণে অনলাইন ভিডিওর সাধারণ ডেটা প্রবাহকে ধীর করে দেয়। প্রক্সি সার্ভার এবং এনক্রিপশন ("টানেল") নিষিদ্ধ সাইটগুলিতে ব্লকিংকে বাইপাস করার উপায়। উদাহরণস্বরূপ, ফায়ারফক্সে, আপনি অ্যাড্রেস বারে "সম্পর্কে: অ্যাডনস" টাইপ করে ইনস্টল থাকা প্লাগইনগুলির তালিকায় যেতে পারেন। "চাহিদা সক্ষম করুন", "সর্বদা সক্ষম করুন" এবং "কখনই সক্ষম না করুন" ফাংশনগুলির সাহায্যে বড় অ্যাড-অনগুলির প্রবর্তনকে আদেশ দেওয়া হয় এবং ছোটখাটো অ্যাড-অনগুলির প্রবর্তনকে অক্ষম করা হয়;

ফায়ারফক্স প্লাগইন পরিচালনা ফায়ারফক্সের একটি বৈশিষ্ট্য রয়েছে যা আপনাকে বড় অ্যাড-অন্সের প্রবর্তনকে প্রবাহিত করতে এবং অপ্রাপ্তবয়স্কদের প্রবর্তনকে অক্ষম করতে দেয়
-
ব্রাউজার ক্যাশে ভরাট। এটি ব্যক্তিগত ব্রাউজিং মোড ব্যবহার করে বিরতি দেওয়া যেতে পারে। এটি অস্থায়ীভাবে পূর্ববর্তী সঞ্চিত ব্যবহারকারীর ডেটা (ক্যাশে, পাসওয়ার্ড, কুকিজ ইত্যাদি) অক্ষম করে। একই সময়ে, পিসি ডিস্ক বিনামূল্যে, ডিভাইসে নিজেই সামগ্রী অনুসন্ধান করার জন্য কোনও সময় নষ্ট হয় না। অনুরোধ করা ডেটা ডাকা সাইট থেকে পুনরায় ডাউনলোড করা হয়। সুতরাং, আপনি যদি প্রায়শই ইউটিউব বা ওডনোক্লাসনিকি ভিডিওগুলি দেখে থাকেন তবে নিজেই সাইটে নিজের অ্যাকাউন্ট থেকে লগ আউট করুন এবং ছদ্মবেশী মোডটি চালু করুন। ক্রোমিয়াম-পরিবর্তনগুলি, ফায়ারফক্স এবং অপেরাতে লুকানো ওয়েব সার্ফিংকে "মেনু" - "ব্যক্তিগত উইন্ডো খুলুন" কমান্ড দ্বারা প্রায়শই বলা হয়। ব্রাউজার সংস্করণের উপর নির্ভর করে মেনু আইটেমটিকে "ছদ্মবেশী মোড প্রবেশ করুন", "নতুন ব্যক্তিগত উইন্ডো" ইত্যাদি বলা যেতে পারে etc.

অপেরা ব্রাউজারে ছদ্মবেশী মোডে প্রবেশ করা হচ্ছে লুকানো (ব্যক্তিগত) মোড ব্যবহারকারীর ওয়েব সার্ফিংয়ের ইতিহাস বাতিল করে দেয়
ব্রাউজারগুলিতে ভিডিও জমাট বা ধীর করার কারণ যাই হোক না কেন, আপনার এই সমস্যাটি সমাধান করতে সক্ষম হওয়া উচিত। উভয় ব্রাউজার, তাদের জন্য প্লাগইন এবং ভিডিও হোস্টিং সাইটগুলি নিয়মিত আপডেট হয়।
প্রস্তাবিত:
একটি বৈদ্যুতিন ফ্লোর স্কেল কীভাবে চয়ন করবেন, কীভাবে সঠিকভাবে সেটআপ করবেন, ওজন করবেন এবং সঠিকভাবে + ভিডিওটি মেরামত করবেন
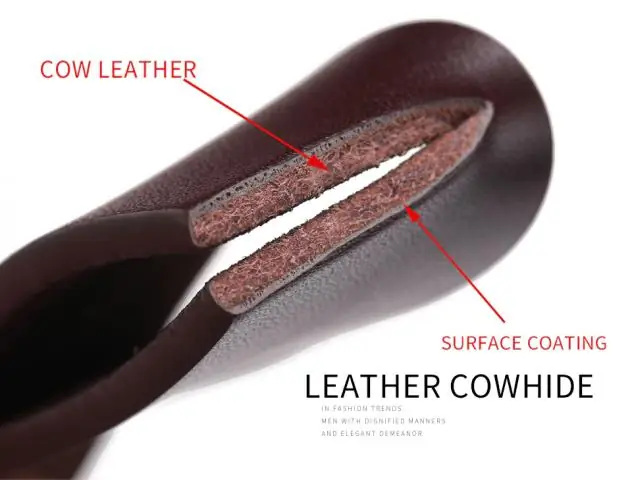
কিভাবে একটি সুবিধাজনক ইলেকট্রনিক মেঝে স্কেল চয়ন করতে। তাদের উপর ওজন কীভাবে সেরা। কিছু ভেঙে গেলে কীভাবে সেগুলি সঠিকভাবে কনফিগার করা ও মেরামত করা যায়
আইকনগুলি ঝলমলে বা উইন্ডোজ 10 এ অদৃশ্য হয়ে গেলে কী করবেন - আমরা ডেস্কটপ আইকনগুলির কাজগুলিতে সমস্যাগুলি সমাধান করি

উইন্ডোজ ১০ এ ডেস্কটপ আইকন / শর্টকাটের জন্য উপলব্ধ সেটিংস ic
মোজিলা ফায়ারফক্স ব্রাউজারটি ধীর হয়ে গেলে কী করবেন - কারণ এবং সমাধান

মোজিলা ফায়ারফক্স কেন মন্থর হতে পারে? এর আগের উচ্চ কার্যকারিতাটি কীভাবে ফিরে আসবে: আমরা সমস্ত পদ্ধতি ব্যবহার করি
ভিডিওটি ইয়ানডেক্স ব্রাউজারে না দেখলে কী করবেন - ভিডিওগুলি কেন প্লে হচ্ছে না, প্লেয়ার কাজ করছে

ইয়ানডেক্স.ব্রোজারে অনলাইন ভিডিও প্লেব্যাক সমস্যাগুলি কীভাবে সমাধান করবেন। যাচাই করা ক্রিয়া
ইয়ানডেক্স ব্রাউজারে কীভাবে কোনও এক্সটেনশান ইনস্টল করবেন - সেখানে কী রয়েছে, কীভাবে ডাউনলোড করবেন, কনফিগার করবেন, আনইনস্টল করবেন এবং যদি তারা কাজ না করে তবে কী করবেন

ইয়ানডেক্স ব্রাউজারে অ্যাড-অনগুলি ইনস্টল করুন। কীভাবে অফিসিয়াল স্টোর থেকে বা বিকাশকারীর সাইট থেকে এগুলি ডাউনলোড করবেন। ইনস্টল না হলে কী করবেন
