
সুচিপত্র:
- হাই-স্পিড পিপিপিওই সংযোগ: বৈশিষ্ট্য, কনফিগারেশন এবং সম্ভাব্য ত্রুটি
- পিপিপিওএইএন সংযোগ: এটি কীভাবে কাজ করে, উপকারিতা এবং বিপরীতে
- "উইন্ডোজ" এর বিভিন্ন সংস্করণে পিপিপিও-সংযোগটি কনফিগার করছে
- হাই-স্পিড পিপিপিওই সংযোগ কী ত্রুটি দিতে পারে এবং কীভাবে সেগুলি সমাধান করা যায়
- ব্রডব্যান্ড সংযোগটি কীভাবে সরিয়ে ফেলা যায়
2025 লেখক: Bailey Albertson | [email protected]. সর্বশেষ পরিবর্তিত: 2025-01-23 12:41
হাই-স্পিড পিপিপিওই সংযোগ: বৈশিষ্ট্য, কনফিগারেশন এবং সম্ভাব্য ত্রুটি

অনেক সরবরাহকারী তাদের গ্রাহকদের একটি উচ্চ-গতির পিপিপিওই ইন্টারনেট সংযোগ সরবরাহ করে, তবে বেশিরভাগ গ্রাহকরা এই প্রযুক্তিটি কী তা জানেন না। এর ক্রিয়াকলাপের মূলনীতি কী, এই সংযোগের সুবিধা এবং অসুবিধাগুলি কী? এই ধরণের সংযোগ স্থাপন এবং সংযোগ সমস্যাটি দেখা দিলে সমাধান করা কত সহজ এবং সহজ?
বিষয়বস্তু
- 1 পিপিপিওএইএন সংযোগ: এটি কীভাবে কাজ করে, উপকারিতা এবং বিপরীতে
-
2 উইন্ডোজের বিভিন্ন সংস্করণে পিপিপিওই সংযোগটি কনফিগার করছে
- 2.1 উইন্ডোজ 7 এর জন্য
-
শীর্ষ দশের জন্য 2.2
২.২.১ ভিডিও: উইন্ডোজ 10 এ কীভাবে পিপিপিওয়ে কনফিগার করবেন
- ২.৩ আমরা রাউটারের মাধ্যমে পিপিপিওএই প্রোটোকলের মাধ্যমে সংযুক্ত করি
-
3 একটি হাই-স্পিড পিপিপিওই সংযোগ কী ত্রুটি দিতে পারে এবং কীভাবে সেগুলি সমাধান করা যায়
- 3.1 ত্রুটি 633 "মডেমটি ইতিমধ্যে ব্যবহারে রয়েছে বা কনফিগার করা হয়নি"
- 3.2 ত্রুটি 651: সরঞ্জামে ত্রুটি, লাইনে ভুল সেটিংস বা ক্রিয়াকলাপ
- 3.3 ত্রুটি 720: সিস্টেম ফাইল বা নেটওয়ার্ক কার্ড ড্রাইভার দূষিত
- 3.4 ত্রুটি 711: রিমোট অ্যাক্সেস ম্যানেজার পরিষেবাটি শুরু করার ব্যর্থ প্রচেষ্টা
- 3.5 ত্রুটি 678 এবং 815 "দূরবর্তী কম্পিউটার সাড়া দিচ্ছে না"
-
3.6 ত্রুটি 691: অনুমোদনের জন্য ভুল ডেটা বা ভারসাম্যের বিয়োগ
3.6.1 ভিডিও: 651 এবং 691 ত্রুটিগুলি কীভাবে ঠিক করা যায়
- 3.7 ত্রুটি 813: এখানে একটি সদৃশ সংযোগ রয়েছে
-
3.8 ত্রুটি 797: সংযোগ ব্যর্থতা, ভুল নেটওয়ার্ক সেটিংস
- 3.8.1 সঠিক নেটওয়ার্ক সেটিংস সেট করা হচ্ছে
- ৩.৮.২ মডেম সফ্টওয়্যার পুনরায় ইনস্টল করা হচ্ছে
- 3.9 ত্রুটি 629: রিমোট সার্ভার দ্বারা সংযোগ বন্ধ
-
3.10 ত্রুটি 628: ভুল প্রোফাইল সেটিংস বা প্রারম্ভিক ত্রুটি
- 3.10.1 প্রোফাইল সেটিংস
- ৩.১০.২ মডেমের সূচনা
-
4 একটি উচ্চ-গতির সংযোগ কীভাবে সরাবেন
-
৪.১ "নিয়ন্ত্রণ প্যানেল" ব্যবহার করে
৪.১.১ ভিডিও: উইন্ডোজে অযৌক্তিক সংযোগগুলি কীভাবে মুছবেন
- 4.2 "ডিভাইস পরিচালক" তে
- ৪.৩ "রেজিস্ট্রি এডিটর" এর মাধ্যমে
-
পিপিপিওএইএন সংযোগ: এটি কীভাবে কাজ করে, উপকারিতা এবং বিপরীতে
পিপিপিওই (ওরথ পয়েন্ট-টু-পয়েন্ট প্রোটোকল ওভার ইথারনেট) হ'ল একটি নেটওয়ার্ক ডেটা ট্রান্সফার প্রোটোকল যা পয়েন্ট-টু-পয়েন্ট ভিত্তিতে কাজ করে। ইথারনেট পরিবেশে সরাসরি ডেটা ট্রান্সমিশনের আগে একটি ভার্চুয়াল এনক্রিপ্ট করা যোগাযোগ চ্যানেল (টানেল) তৈরি করা হয়: একটি নির্দিষ্ট সেশন শনাক্তকারী প্রতিষ্ঠিত হয়, গ্রাহক এবং সরবরাহকারীর ম্যাকের ঠিকানাগুলি সংযুক্ত থাকে এবং একটি পিপিপি সংযোগ (পয়েন্ট-টু-পয়েন্ট) হয় প্রোটোকল) গঠিত হয়। এর পরে, আইপি ট্র্যাফিক একটি সনাক্তকারী দিয়ে পিপিপি ডেটা প্যাকেটে প্যাক করা হয় - ব্যবহারকারী ইন্টারনেটে অ্যাক্সেস পান।

পিপিপিওই প্রোটোকলের মাধ্যমে নেটওয়ার্ক অ্যাক্সেস করার সময় গ্রাহকের পিসি এবং সরবরাহকারীর সার্ভারের মধ্যে একটি এনক্রিপ্ট করা চ্যানেল তৈরি করা হয়
এই ধরণের সংযোগের নিম্নলিখিত শক্তি রয়েছে:
- সংক্রমণের সময় ডেটা সংকোচন করা এবং তদনুসারে, ইন্টারনেটের গতি বৃদ্ধি করা।
- সংযোগের জন্য সস্তা ব্যয়। আইপি ঠিকানায় কোনও বাধ্যবাধকতা নেই - সরবরাহকারী সক্রিয় ব্যবহারকারীদের মধ্যে উপলভ্য ঠিকানাগুলি বিতরণ করতে পারে, যা গ্রাহকদের পরিষেবা দেওয়ার ক্ষেত্রে উল্লেখযোগ্য পরিমাণ হ্রাস করে।
- ব্যান্ডউইথকে হ্রাস না করে সঞ্চারিত তথ্যের এনক্রিপশন - কোনও তথ্য ফাঁস হবে না।
- নেটওয়ার্ক ব্যর্থতায় উচ্চ স্থিতিস্থাপকতা - ইন্টারনেট স্থিতিশীল।
- নেটওয়ার্কে অননুমোদিত অ্যাক্সেস হওয়ার কোনও ঝুঁকি নেই - নেটওয়ার্কটি কাজ করার জন্য আপনাকে একটি ব্যবহারকারীর নাম এবং পাসওয়ার্ড প্রবেশ করতে হবে।
- ক্রস প্ল্যাটফর্ম - সংযোগটি বেশিরভাগ অপারেটিং সিস্টেমে কনফিগার করা যায়: উইন্ডোজ, লিনাক্স, উবুন্টু, ম্যাক ওএস এবং অন্যান্য।
এই প্রোটোকলের কিছু অসুবিধাও রয়েছে। বিশেষত, এমটিইউ প্রয়োজনীয়তাগুলি (এক সাথে সর্বাধিক পরিমাণ ডেটা প্যাকেট সংক্রমণিত) কম হয়, যা ফায়ারওয়ালের অপারেশনকে নেতিবাচকভাবে প্রভাবিত করতে পারে। যাইহোক, যদি মুভি দেখতে বা তথ্য অনুসন্ধানের জন্য ইন্টারনেটের প্রয়োজন হয় তবে সংযোগে কোনও বাধা থাকা উচিত নয়।

পিপিপিওই কানেকশনের একটি অপূর্ণতা রয়েছে: চ্যানেলের মাধ্যমে ডেটা প্যাকেটের পরিমাণের পরিমাণ সীমিত হয় যা একসাথে প্রেরণ করা হয়
এছাড়াও, নেটওয়ার্ক পাসওয়ার্ডটিও ভুলে যেতে পারে বা অনুমোদনের ডেটার সাথে চুক্তিটি হারিয়ে যেতে পারে। সরবরাহকারীকে কল করে বা ডিজিটাল পরিষেবা সরবরাহকারীর অফিসে গিয়ে এই সমস্যার সমাধান করা হয়।
"উইন্ডোজ" এর বিভিন্ন সংস্করণে পিপিপিও-সংযোগটি কনফিগার করছে
প্রশ্নে প্রোটোকলের সাথে সংযোগ তৈরি করা উইন্ডোজের সংস্করণ অনুসারে পৃথক, তবে তাৎপর্যপূর্ণ নয়। আসুন দুটি সর্বাধিক সাধারণ বিকল্পের প্রক্রিয়াটির বর্ণনা দিন - "সাত" এবং "দশকে"।
উইন্ডোজ 7 এর জন্য
আপনার ডিভাইসে যদি "সাত" ইনস্টল করা থাকে তবে একটি সংযোগ তৈরি করতে এই পদক্ষেপগুলি অনুসরণ করুন:
- প্রদর্শনের নীচের ডান কোণায় নেটওয়ার্ক আইকনটি সন্ধান করুন - ডান ক্লিক করুন এবং তারপরে প্রসঙ্গ মেনুটির মাধ্যমে নেটওয়ার্ক এবং ভাগ করে নেওয়ার কেন্দ্রটি খুলুন।
-
আর দীর্ঘ পথটি স্টার্ট মেনু দিয়ে। উইন্ডোর নীচের বাম কোণে এটি কল করুন - এটিতে "নিয়ন্ত্রণ প্যানেল" এ ক্লিক করুন। কেন্দ্রিক বিভাগটি সন্ধান করুন এবং চালু করুন।

নিয়ন্ত্রণ প্যানেল "কন্ট্রোল প্যানেল" এর "নেটওয়ার্ক এবং ভাগ কেন্দ্র" বিভাগটি প্রসারিত করুন
-
আপনার পিসিতে একটি নতুন সংযোগ তৈরি এবং কনফিগার করতে শুরু করা লিঙ্কটি ক্লিক করুন।

নেটওয়ার্ক এবং ভাগ করে নেওয়ার কেন্দ্র কেন্দ্রে, "একটি নতুন সংযোগ তৈরি এবং কনফিগার করুন" ক্রিয়াটি ক্লিক করুন
-
মাউস সহ প্রথম আইটেম "ইন্টারনেট সংযোগ" নির্বাচন করুন।

আইটেম "ইন্টারনেট সংযোগ" "ইন্টারনেট সংযোগ" নির্বাচন করুন এবং "পরবর্তী" এ ক্লিক করুন
-
প্রথম "হাই স্পিড পিপিপিওই" আইটেমটি ক্লিক করুন।

উচ্চ গতির সংযোগ "উচ্চ গতি" লিঙ্কটি অনুসরণ করুন
-
পরবর্তী পৃষ্ঠায়, নেটওয়ার্কের জন্য ব্যবহারকারীর নাম, পাসওয়ার্ড টাইপ করুন (তারা সরবরাহকারীর দ্বারা সরবরাহ করা হয় - আপনি আপনার চুক্তিতে অক্ষরের সমস্ত সংমিশ্রণ দেখতে পাবেন)। আপনি যদি চান, আপনি পাসওয়ার্ডটি সংরক্ষণ করতে পারেন যাতে আপনি প্রতিবার পিসি চালু করে এবং ইন্টারনেটে সংযুক্ত হওয়ার পরে আবার এটি না লিখেন। সংযোগের জন্য নিজেই একটি নাম নিয়ে আসুন, বা সিস্টেম আপনার জন্য যা বেছে নিয়েছে তা ছেড়ে দিন। হলুদ-নীল shাল সহ আইটেমটির সাহায্যে আপনি আপনার পিসিতে থাকা অন্য অ্যাকাউন্টগুলিতে, অর্থাৎ অন্যান্য ব্যবহারকারীদের আপনার সংযোগের মাধ্যমে ইন্টারনেট "সার্ফ" করার অনুমতি দিতে পারেন। "সংযোগ" এ ক্লিক করুন - একটি সফল সংযোগ সম্পর্কে একটি বার্তা উপস্থিত হওয়া উচিত।

অনুমোদনের জন্য ডেটা প্রবেশ করা হচ্ছে নেটওয়ার্কে অনুমোদনের জন্য প্রয়োজনীয় ডেটা প্রবেশ করুন এবং "সংযোগ" এ ক্লিক করুন
দশের জন্য"
উইন্ডোজ 10-এ, নেটওয়ার্ক কেন্দ্রেও সংযোগটি তৈরি করা হয়েছে তবে এই ক্ষেত্রে এটি পাওয়া আরও বেশি কঠিন হবে:
-
আসুন "উইন্ডোজ সেটিংস" উইন্ডোটি শুরু করুন: "স্টার্ট" সিস্টেম মেনুটি খুলুন এবং সেখানে গিয়ার আইকনে ক্লিক করুন। আর একটি দ্রুত উপায় হ'ল উইন এবং আই কীগুলির সংমিশ্রণ them এগুলি কয়েক সেকেন্ড ধরে ধরে রাখুন, এবং তারপরে ডিসপ্লেতে কাঙ্ক্ষিত উইন্ডোটি উপস্থিত না হওয়া পর্যন্ত অপেক্ষা করুন।

শুরুর মেনু স্টার্ট মেনুতে, গিয়ার বোতামে ক্লিক করুন
-
"নেটওয়ার্ক এবং ইন্টারনেট" শিরোনামে টাইলটি প্রসারিত করুন।

উইন্ডোজ সেটিংস "উইন্ডোজ সেটিংস" এ "নেটওয়ার্ক এবং ইন্টারনেট" বিভাগটি খুলুন
-
নেটওয়ার্কগুলির সাথে বিভাগটি অন্য উপায়ে পৌঁছানো যায়: নেটওয়ার্ক আইকনে ডান ক্লিক করুন এবং প্রসঙ্গ মেনুতে দ্বিতীয় আইটেমটি নির্বাচন করুন।

একটি নেটওয়ার্ক আইকন মাধ্যমে একটি বিভাগ চালু নেটওয়ার্ক আইকনের প্রসঙ্গ মেনুতে, "খুলুন" নেটওয়ার্ক এবং ইন্টারনেট সেটিংস "নির্বাচন করুন
-
প্রথম বা দ্বিতীয় ট্যাবে, "নেটওয়ার্ক এবং ভাগ করে নেওয়ার কেন্দ্র" এর লিঙ্কটি সন্ধান করুন।

Wi-Fi ট্যাব Wi-Fi বা ইথারনেট ট্যাবে, ডান কলামে "নেটওয়ার্ক এবং ভাগ করে নেওয়া কেন্দ্র" খুলুন
- নিবন্ধের আগের বিভাগে উইন্ডোজ 7 সংস্করণে বর্ণিত একই পদক্ষেপগুলি পুনরাবৃত্তি করুন।
ভিডিও: উইন্ডোজ 10 এ কীভাবে পিপিপিওয়ে কনফিগার করবেন
আমরা রাউটারের মাধ্যমে পিপিপিওই প্রোটোকল ব্যবহার করে সংযোগ করি
আপনি যদি কেবল তারের মাধ্যমে না, তবে একটি বিশেষ ডিভাইসের মাধ্যমে সংযোগ স্থাপন করেন - একটি রাউটার যা একটি সিগন্যাল (ওয়াই-ফাই) প্রেরণ করে, পিপিপিওই সংযোগ সেটিংটি রাউটারের ইন্টারফেসে, তার অফিসে পরিচালিত হবে, যা অফিসিয়ালটিতে খোলে এর বিকাশকারীর ওয়েবসাইট। আসুন প্রস্তুতকারকের টিপি-লিংকের সর্বাধিক জনপ্রিয় রাউটারের উদাহরণটি ব্যবহার করে পদ্ধতিটি বিবেচনা করুন:
-
যে কোনও ব্রাউজার ব্যবহার করে, আপনার রাউটারের "অ্যাকাউন্টে" লগ ইন করতে এই পৃষ্ঠাটি খুলুন। আপনার ব্যবহারকারীর নাম এবং পাসওয়ার্ড টাইপ করুন, একটি নিয়ম হিসাবে, এটি একটি ইংরেজি শব্দ প্রশাসক। সঠিক তথ্য সরবরাহকারী ডিভাইসের পিছনে পাওয়া যাবে।

রাউটার অ্যাকাউন্টে অনুমোদন ব্যবহারকারীর নাম এবং পাসওয়ার্ড হিসাবে প্রশাসক লিখুন এবং "লগইন" এ ক্লিক করুন
-
"নেটওয়ার্ক" ব্লকটি খুলুন। এখানে আমরা সরবরাহকারী সংস্থার শর্তগুলির জন্য ডিভাইসটি কনফিগার করব।

নেটওয়ার্ক ট্যাব শীর্ষ "নেটওয়ার্ক" ট্যাব থেকে তৃতীয়টিতে স্যুইচ করুন
-
প্রথম ড্রপডাউন মেনুতে, পিপিপিওই সংক্ষিপ্তসার সহ মান নির্ধারণ করুন।

সংযোগ টাইপ সংযোগ প্রকার মেনু থেকে পিপিপিওই মানটি নির্বাচন করুন
-
সরবরাহকারীর দ্বারা সরবরাহ করা নেটওয়ার্কটিতে অনুমোদনের জন্য ডেটা প্রবেশ করুন: একবার নেটওয়ার্কের নাম এবং দুবার পাসওয়ার্ড।

রাউটার ইন্টারফেসে ব্যবহারকারীর নাম এবং পাসওয়ার্ড প্রবেশ করানো প্রদর্শিত ক্ষেত্রগুলিতে আপনার নেটওয়ার্কের জন্য আপনার ব্যবহারকারীর নাম এবং পাসওয়ার্ড দিন
- আপনার সরবরাহকারীর দ্বারা প্রদত্ত মেমো অনুসারে নিম্নলিখিত প্যারামিটারগুলি কনফিগার করুন। সেটিংস এই ক্ষেত্রে স্বতন্ত্র হবে। আপনার যদি ব্যাকআপ লিঙ্ক না থাকে তবে দ্বিতীয় সংযোগটি নিষ্ক্রিয় করা যেতে পারে।
- আপনি যদি প্রতিটি সময় ম্যানুয়ালি সংযোগ করতে না চান তবে সংযোগ মোড হিসাবে "সর্বদা সক্রিয়" নির্বাচন করুন। সমস্ত সেটিংস সংরক্ষণ করতে এবং একটি নেটওয়ার্ক সংযোগ স্থাপন করতে "সংযুক্ত করুন" এ ক্লিক করুন।
-
ডিভাইসটিকে তার অ্যাকাউন্টের ইন্টারফেসে পুনরায় বুট করুন: "সিস্টেম সরঞ্জাম" ব্লকে যান এবং পুনরায় চালু করতে ট্যাবে যান। সেখানে বোতামে ক্লিক করুন। রিবুটটি কয়েক মিনিট সময় নেবে। আপনি যখন ডিভাইসটি চালু করেন, ইন্টারনেট তত্ক্ষণাত আপনার পিসিতে উপস্থিত হবে।

রাউটারটি রিবুট করুন "সিস্টেম সরঞ্জাম" বিভাগে "পুনরায় চালু করুন" বোতামটি ক্লিক করুন
হাই-স্পিড পিপিপিওই সংযোগ কী ত্রুটি দিতে পারে এবং কীভাবে সেগুলি সমাধান করা যায়
প্রথম প্রয়াসে পিপিপিওই ব্যবহার করে নেটওয়ার্কের সাথে সংযোগ স্থাপন সবসময় সম্ভব নয়। কখনও কখনও অসুবিধা দেখা দেয় - নির্দিষ্ট কোডগুলির সাথে ত্রুটিগুলি যা আপনাকে সমস্যার কারণ নির্ধারণে সহায়তা করবে এবং পাশাপাশি সমাধানের কী কী পদ্ধতি ব্যবহার করবে তা নির্ধারণ করতে সহায়তা করবে।
ত্রুটি 633 "মডেমটি ইতিমধ্যে ব্যবহারে রয়েছে বা কনফিগার করা হয়নি"
মূলত পিসি বা নেটওয়ার্ক ডিভাইস ড্রাইভারের কোনও ত্রুটির কারণে ইউএসবি মডেম ব্যবহার করা ব্যবহারকারীদের ক্ষেত্রে এই সমস্যা দেখা দেয়। প্রথমত, আপনাকে আপনার কম্পিউটার পুনরায় চালু করতে হবে। যদি এটি কাজ না করে, পিপিপিওএই সংযোগটি মুছুন এবং এই নিবন্ধের ধাপে ধাপে নির্দেশাবলী ব্যবহার করে এটি পুনরায় তৈরি করুন।

কোড 63৩৩ এর অর্থ পিসি ক্র্যাশ করেছে বা নেটওয়ার্ক কার্ড ড্রাইভারের সাথে সমস্যা হচ্ছে
ত্রুটি 651: সরঞ্জামে ত্রুটি, লাইনে ভুল সেটিংস বা অপারেশন
651 কোডটি বিজ্ঞপ্তিটির সাথে রয়েছে "মডেম বা অন্যান্য যোগাযোগ ডিভাইস একটি ত্রুটির খবর দিয়েছে।" নিম্নলিখিত কারণে এই সমস্যা দেখা দিতে পারে:
-
শারীরিক সংযোগের অভাব (ক্ষতিগ্রস্থ তার, সংযোগকারী, নেটওয়ার্ক কার্ড ইত্যাদি)। অখণ্ডতার জন্য সমস্ত ডিভাইস এবং তারগুলি পরীক্ষা করুন। রাউটারটি পুনরায় বুট করুন, এবং সমস্ত তারগুলিও পুনরায় সংযোগ করুন (প্লাগগুলি সকেটগুলিতে snugly ফিট করা উচিত)।

ত্রুটি 651 সরঞ্জামের একটি বিচ্ছিন্নতা বা ভুল সংযোগের কারণে 651 ত্রুটি ঘটতে পারে
- ভুল সংযোগ সেটিংস যা ব্যবহারকারী, একটি ভাইরাস বা কোনও সিস্টেমের ব্যর্থতার পরে পরিবর্তিত হয়েছিল। সংযোগটি মুছুন এবং এটি পুনরায় তৈরি করুন। এটি কীভাবে করবেন তা এই নিবন্ধে বিশদভাবে বর্ণিত হয়েছে।
- সরবরাহকারীর পক্ষের প্রযুক্তিগত কাজ। আপনার সংস্থার সহায়তা দলকে কল করুন এবং আপনার সমস্যার প্রতিবেদন করুন। যদি সত্যিই আপনার লাইনে মেরামত চলছে, অপারেটরটি আপনাকে কখন পরামর্শ দেওয়া উচিত।
- সরবরাহকারীর সার্ভার থেকে কোনও প্রতিক্রিয়া নেই। এখনই এটি প্রচুর অনুরোধের সাথে ওভারলোড হতে পারে। এক মুহূর্ত অপেক্ষা করুন এবং আবার নেটওয়ার্ক অ্যাক্সেস করার চেষ্টা করুন।
ত্রুটি 720: সিস্টেম ফাইল বা নেটওয়ার্ক কার্ড ড্রাইভার দূষিত
কোড 720 এর পাশে, আপনি ব্যর্থ সংযোগ প্রচেষ্টা সম্পর্কে একটি বার্তা দেখতে পাবেন যা ঘটেছিল কারণ পিপিপি প্রোটোকলগুলির সাথে আলোচনা করা যায়নি। এই ক্ষেত্রে, নিম্নলিখিত চেষ্টা করুন:
-
আমরা "কমান্ড প্রম্পট" কনসোলটি খুলি - "স্টার্ট" মেনু বা "উইন্ডোজ অনুসন্ধান" এর মাধ্যমে। ডান মাউস বোতামটি দিয়ে কনসোলে অনুসন্ধান ফলাফলগুলিতে ক্লিক করুন এবং "প্রশাসক হিসাবে চালান" নির্বাচন করুন।

প্রশাসক হিসাবে কনসোল চালানো so "প্রশাসক হিসাবে চালান" এ ক্লিক করুন
-
সম্পাদকটিতে, এসএফসি / স্ক্যানউ কোড পেস্ট করুন। সঙ্গে সঙ্গে এন্টার টিপুন।

কনসোলে একটি কমান্ড প্রবেশ করানো হচ্ছে কমান্ডটি আটকান এবং তার সম্পাদনার প্রক্রিয়া শুরু করতে এন্টার টিপুন
-
আমরা সততা পরীক্ষাটি সম্পূর্ণ হওয়ার জন্য অপেক্ষা করছি। যদি কোনও উপাদান ক্ষতিগ্রস্থ হয়, সিস্টেমটি তত্ক্ষণাত তাদের নতুনগুলির সাথে প্রতিস্থাপন করবে।

স্ক্যান প্রক্রিয়া স্ক্যানিং প্রক্রিয়াটি সম্পূর্ণ হওয়ার জন্য অপেক্ষা করুন
এই পদ্ধতিটি যদি সহায়তা না করে তবে নেটওয়ার্ক কার্ড ড্রাইভারটি পুনরায় ইনস্টল করার চেষ্টা করুন। যদি ফলাফলটি নেতিবাচক হয় তবে পুনরায় পুনরুদ্ধার করুন point শেষ অবলম্বনটি হ'ল সম্পূর্ণ অপারেটিং সিস্টেমটি পুনরায় ইনস্টল করা।
ত্রুটি 711: রিমোট অ্যাক্সেস ম্যানেজার পরিষেবাটি শুরু করার ব্যর্থ প্রচেষ্টা
দূরবর্তী অ্যাক্সেসের জন্য দায়ী পরিষেবাটি সক্ষম করতে সিস্টেম ব্যর্থ হতে পারে। এই ক্ষেত্রে, আপনার নিজের এটি সক্রিয় করতে হবে:
-
শর্টকাট "আমার কম্পিউটার" - এ ডান ক্লিক করুন - "ম্যানেজমেন্ট" আইটেমটির পক্ষে একটি পছন্দ করুন।

আইটেম "পরিচালনা" প্রসঙ্গ মেনুতে, তৃতীয় আইটেম "পরিচালনা" নির্বাচন করুন
-
তিনটি প্যানেলের উইন্ডোতে "পরিষেবাদি এবং অ্যাপ্লিকেশন" বিভাগে যান এবং তারপরে উইন্ডোর মাঝের অংশে প্রথম "পরিষেবাদি" ব্লকটি খুলুন।

কম্পিউটার ব্যবস্থাপনা সর্বশেষ ট্যাবটি "পরিষেবাদি এবং অ্যাপ্লিকেশনগুলি" খুলুন এবং এতে কেবল "পরিষেবা"
-
আমরা প্রথমে তালিকায় রিমোট অ্যাক্সেস সংযোগ ব্যবস্থাপকের সাথে সম্পর্কিত পরিষেবাটি পাই। এটিতে ডাবল ক্লিক করুন।

পরিষেবাগুলির তালিকা পরিষেবার তালিকায়, "রিমোট অ্যাক্সেস সংযোগ পরিচালক" সন্ধান করুন
-
নতুন উইন্ডোতে, স্বয়ংক্রিয় প্রবর্তনের ধরণ সেট করুন এবং "চালান" এ ক্লিক করুন। সমস্ত পরিবর্তন প্রয়োগ করুন।

পরিষেবা সক্ষম করা হচ্ছে অটো স্টার্টআপ প্রকার সেট করুন এবং পরিষেবাটি সক্রিয় করুন
- আমরা টেলিফোনি পরিষেবার জন্য একই কাজ করি - এটি তালিকার শেষে রয়েছে।
678 এবং 815 ত্রুটি "দূরবর্তী কম্পিউটারটি সাড়া দিচ্ছে না"
এই ত্রুটির কারণ তারের ক্ষতি হতে পারে - এটি পরীক্ষা করুন, পাশাপাশি নেটওয়ার্ক ডিভাইস বা পিসির সাথে তারের সংযোগের দৃ.়তা। সরবরাহকারীর সার্ভারটিও অনুপলব্ধ হতে পারে - আপনাকে এখানে অপেক্ষা করতে হবে। অপারেটরের প্রযুক্তিগত সহায়তায় কল করুন এবং লাইনে কী হচ্ছে তা সন্ধান করুন।

সরবরাহকারীর লাইনে সমস্যার কারণে 678 ত্রুটি উপস্থিত হয়
অ্যান্টিভাইরাস বা উইন্ডোজ ফায়ারওয়ালগুলির ত্রুটির কারণে ত্রুটিগুলি দেখা দিতে পারে। কিছুক্ষণ তাদের নিষ্ক্রিয় করার চেষ্টা করুন। আপনি তৃতীয় পক্ষের সুরক্ষা সফ্টওয়্যার অক্ষম করতে পারেন, উদাহরণস্বরূপ, ক্যাসপারস্কি বা অ্যাভাস্ট, উইন্ডোজ ট্রে এর মাধ্যমে।

নেটওয়ার্ক সংযোগ পরীক্ষা করতে কিছুক্ষণের জন্য তৃতীয় পক্ষের অ্যান্টিভাইরাসকে অক্ষম করুন
যদি আপনার একটি সক্রিয় অ্যান্টিভাইরাস থাকে - স্ট্যান্ডার্ড উইন্ডোজ ডিফেন্ডার, আপনাকে এটির সেটিংসে কিছুক্ষণের জন্য এটি বন্ধ করতে হবে। "বিকল্পগুলি" বিভাগে, রিয়েল-টাইম সুরক্ষা অক্ষম করুন।

রিয়েল-টাইম সুরক্ষা অক্ষম করুন
"ফায়ারওয়াল" কীভাবে নিষ্ক্রিয় করবেন তা আমরা আপনাকে বিশদে জানাব (পদ্ধতিটি উইন্ডোজের সমস্ত সংস্করণের জন্য ডিজাইন করা হয়েছে):
-
আমরা "রান" উইন্ডো এবং নিয়ন্ত্রণ কোড বা "অনুসন্ধান" প্যানেল ("দশকে" জন্য) ব্যবহার করে "নিয়ন্ত্রণ প্যানেল" খুলি। আপনি কেবল স্টার্ট মেনুটি খুলতে এবং সেখানে উপযুক্ত আইটেমটি খুঁজে পেতে পারেন। আমরা প্যানেলে "ফায়ারওয়াল" সহ লাইনটি খুঁজছি - লিঙ্কটি অনুসরণ করুন।

ফায়ারওয়াল "কন্ট্রোল প্যানেলে" "ডিফেন্ডার ফায়ারওয়াল" বিভাগটি সন্ধান করুন
-
উইন্ডোর বাম অঞ্চলে, সুরক্ষা প্রাচীর "উইন্ডোজ" সক্ষম বা অক্ষম করতে আইটেমটিতে ক্লিক করুন।

ফায়ারওয়াল চালু এবং বন্ধ করা হচ্ছে "চালু এবং বন্ধ করুন" লিঙ্কটি ক্লিক করুন
-
ব্যক্তিগত বা পাবলিক বর্তমানে ব্যবহৃত হচ্ছে এমন ধরণের নেটওয়ার্কের উপর নির্ভর করে আমরা প্রথম বা দ্বিতীয় মান "অক্ষম করুন" এর পাশে একটি বৃত্তাকার আইকন রেখেছি। আপনার কাছে কোন নেটওয়ার্ক রয়েছে তা যদি আপনি না জানেন তবে একবারে দুই ধরণের সুরক্ষা নিষ্ক্রিয় করুন। ওকে ক্লিক করুন।

"ফায়ারওয়াল" নিষ্ক্রিয় করা হচ্ছে কোনও একটি নেটওয়ার্কের জন্য "ফায়ারওয়াল" অক্ষম করুন
-
বিভাগে, সবুজ ieldালগুলি তত্ক্ষণাত লাল রঙের সাথে প্রতিস্থাপন করা হবে। আমরা সংযোগটি পরীক্ষা করে ফায়ারওয়ালটি ফিরে করি।

নিষ্ক্রিয় সুরক্ষা নিষ্ক্রিয় হওয়ার পরে, "ফায়ারওয়াল" বিভাগে একটি লাল ieldাল উপস্থিত হবে
যদি এটি সহায়তা না করে, "ডিভাইস ম্যানেজার" এ নেটওয়ার্ক অ্যাডাপ্টার সক্ষম হয়েছে কিনা তা পরীক্ষা করে দেখুন। এই নিবন্ধটির "ইন ডিভাইস ম্যানেজার" বিভাগে বর্ণিত নির্দেশাবলী ব্যবহার করে এর উইন্ডোটি খুলুন। নেটওয়ার্ক অ্যাডাপ্টারগুলিতে, পিপিপিওইয়ের সাথে লাইনটি সন্ধান করুন, এটিতে ডান ক্লিক করুন: মেনুটিতে "সক্ষম" আইটেমটি থাকে, তবে অ্যাডাপ্টারটি অক্ষম করা হয়েছে - এটি সক্রিয় করতে কেবল এই আইটেমটিতে ক্লিক করুন।

"ডিভাইস ম্যানেজার" এ অ্যাডাপ্টারটি সক্ষম করুন যদি এটি আগে অক্ষম থাকে
যদি ডিভাইসটি ইতিমধ্যে সক্রিয় করা হয়েছে, তবে নেটওয়ার্ক কার্ড ড্রাইভারগুলি পুনরায় ইনস্টল করার চেষ্টা করুন - আনুষ্ঠানিক ওয়েবসাইট থেকে ইনস্টলারটি ডাউনলোড করুন। যদি ফলাফলটি নেতিবাচক হয় তবে আপনাকে সার্ভিস সেন্টারে ডায়াগনস্টিকগুলির জন্য নেটওয়ার্ক কার্ড বা পিসি প্রেরণ করতে হবে - সম্ভবত নেটওয়ার্ক কার্ডটি ত্রুটিযুক্ত বা মেরামতের প্রয়োজন।
ত্রুটি 691: অনুমোদনের জন্য ভুল ডেটা বা ভারসাম্যের বিয়োগ
কোড 1৯১ এ একটি বার্তা থাকে যা উল্লেখ করে যে ব্যবহারকারীর নাম এবং পাসওয়ার্ড এই ডোমেনে বৈধ নয়। এই ত্রুটির জন্য দুটি সাধারণ কারণ হ'ল অ্যাকাউন্টে বিয়োগ (সরবরাহকারীর ওয়েবসাইটে আপনার ব্যক্তিগত অ্যাকাউন্ট ব্যবহার করে বা সহায়তা পরিষেবাটিতে কল করে এটি পরীক্ষা করুন) এবং অনুমোদনের জন্য ভুলভাবে প্রবেশ করা ডেটা।
শেষ কারণটি বাতিল করতে, তাদের আবার প্রবেশ করুন। এটি করার সময়, ক্যাপস লক কীটি চালু নেই তা নিশ্চিত করুন। পিসিতে ইংরেজি কীবোর্ড লেআউটটিও সক্রিয় করতে হবে। যদি আপনি সবকিছু সঠিকভাবে প্রবেশ করেন তবে ত্রুটিটি এখনও পপ আপ হয় তবে আপনার সরবরাহকারীকে কল করুন।

আপনি যদি 691 ত্রুটির মুখোমুখি হয়ে থাকেন তবে এর অর্থ হ'ল আপনি আপনার ব্যবহারকারী নাম এবং পাসওয়ার্ডটি ভুলভাবে লিখেছেন বা আপনার অ্যাকাউন্টে একটি বিয়োগ রয়েছে
ইন্টারনেট অ্যাক্সেস চেক করুন - একটি ব্রাউজারে যে কোনও সাইট খুলুন। সম্ভবত নেটওয়ার্কটিতে অনুমোদন ইতিমধ্যে সম্পন্ন হয়েছে, তবে অপারেটিং সিস্টেম নিজেই ব্যবহারকারীকে অবহিত করেছে।
ভিডিও: 651 এবং 691 ত্রুটিগুলি কীভাবে ঠিক করা যায়
ত্রুটি 813: এখানে একটি সদৃশ সংযোগ রয়েছে
নিশ্চিত করুন যে আপনার কোনও সদৃশ সংযোগ নেই, উদাহরণস্বরূপ, আপনি যদি আগে কোনও নতুন সংযোগ তৈরি করে থাকেন এবং পুরানোটি মুছেন না। নেটওয়ার্ক সংযোগ উইন্ডোতে সমস্ত পিপিপিওই ম্যাচিং সংযোগগুলি মুছুন, আপনার পিসি পুনরায় চালু করুন এবং একটি নতুন তৈরি করুন।
যদি আপনার কেবল কখনও একটি সংযোগ থাকে তবে নিম্নলিখিত পদ্ধতিটি সহায়তা করতে পারে:
-
নেটওয়ার্ক আইকন, তারিখ ইত্যাদির পাশের নীচের ডানদিকে কোণার ব্যাটারি আইকনে ডান ক্লিক করুন প্রসঙ্গ মেনু থেকে দ্বিতীয় লাইন "পাওয়ার সাপ্লাই" নির্বাচন করুন।

পাওয়ার আইকন প্রসঙ্গ মেনু পাওয়ার আইকনে ডান ক্লিক করুন এবং "পাওয়ার বিকল্পগুলি" নির্বাচন করুন
-
"কন্ট্রোল প্যানেল" উইন্ডোতে, দ্বিতীয় লিঙ্ক "পাওয়ার বোতামগুলির ক্রিয়া" ক্লিক করুন।

পাওয়ার বোতামের ক্রিয়া "পাওয়ার বোতামগুলির জন্য ক্রিয়া" লিঙ্কটি অনুসরণ করুন
-
পরবর্তী বিভাগে, "ফাস্ট স্টার্টআপ সক্ষম করুন" আইটেমটি চেক করুন। "পরিবর্তনগুলি সংরক্ষণ করুন" এ ক্লিক করুন।

ফাস্ট স্টার্টআপটি অক্ষম করুন পাওয়ার বোতাম বিভাগে ফাস্ট স্টার্টআপটি অক্ষম করুন
ত্রুটি 797: সংযোগ ব্যর্থতা, ভুল নেটওয়ার্ক সেটিংস
এই সমস্যাটির বেশিরভাগটি তৈরি সংযোগের একটি সাধারণ ব্যর্থতার কারণে ঘটে। প্রথম পদক্ষেপটি সংযোগটি পুনরায় তৈরি করা। অ্যান্টিভাইরাস বা উইন্ডোজ ফায়ারওয়াল দ্বারাও অবরুদ্ধ থাকতে পারে - সুরক্ষামূলক ইউটিলিটিগুলি অস্থায়ীভাবে নিষ্ক্রিয় করে।

ত্রুটি 7৯7 এর অর্থ হতে পারে যে পূর্বে তৈরি হওয়া সংযোগটি ব্যর্থ হয়েছে বা নেটওয়ার্ক সেটিংসটি ভুল।
সঠিক নেটওয়ার্ক সেটিংস সেট করা হচ্ছে
আপনার অ্যাপার্টমেন্ট বা বাড়িতে আপনার যদি নেটওয়ার্ক কেবল থাকে তবে ভুল সংযোগ সেটিংস প্রায়শই error৯7 এর ত্রুটির কারণ হয়ে ওঠে। পরিস্থিতি সংশোধন করতে এই পদক্ষেপগুলি অনুসরণ করুন:
-
এই নিবন্ধটির "কন্ট্রোল প্যানেল" বিভাগ থেকে নির্দেশাবলী ব্যবহার করে নেটওয়ার্ক কেন্দ্রের মাধ্যমে "নেটওয়ার্ক সংযোগগুলি" উইন্ডোটি চালু করুন। সেখানে আপনার সংযোগটি সন্ধান করুন - বিকল্পগুলির সাথে একটি মেনু আনতে এটিতে ডান ক্লিক করুন। সর্বশেষ বৈশিষ্ট্য অবজেক্টটি নির্বাচন করুন।

একটি উইন্ডোতে সংযোগ প্রসঙ্গ মেনু আপনার সংযোগের বৈশিষ্ট্যগুলির সাথে উইন্ডোটি খুলুন
-
তালিকায় আইপি সংস্করণ 4 সহ লাইনটি সন্ধান করুন - ডাবল ক্লিক করে উপাদানগুলির পরামিতিগুলি খুলুন।

উপাদানগুলির তালিকা সহ নেটওয়ার্ক ট্যাব "আইপি সংস্করণ 4" উপাদানটির বৈশিষ্ট্য সহ উইন্ডোটি চালু করুন
-
একটি নতুন উইন্ডোতে, আমরা স্বয়ংক্রিয়ভাবে একটি আইপি ঠিকানা, ডিএনএস সার্ভার এবং সম্পর্কিত উপাদানগুলি প্রাপ্ত করার মানটির পাশে একটি বৃত্তাকার চিহ্ন রাখি। এর পরে পরিবর্তনগুলি সংরক্ষণ করুন।

স্বয়ংক্রিয় ডেটা অধিগ্রহণ সেট আপ করা হচ্ছে স্বয়ংক্রিয় তথ্য পুনরুদ্ধার বিতরণ করুন
মডেম সফ্টওয়্যার পুনরায় ইনস্টল করা হচ্ছে
আপনি যদি 3 জি বা 4 জি ইউএসবি মডেম ব্যবহার করে থাকেন তবে এর স্বত্বাধিকারী ইউটিলিটি পুনরায় ইনস্টল করুন। প্রোগ্রামগুলি এবং বৈশিষ্ট্য পরিষেবাদির মাধ্যমে আপনার স্ট্যান্ডার্ড অপসারণ পদ্ধতি ব্যবহার করা উচিত নয়, কারণ এটি পিসি থেকে সমস্ত সফ্টওয়্যার ডেটা অপসারণ করে না। আপনি একটি বিশেষ অ্যাপ্লিকেশন ব্যবহার করে সমস্ত তথ্য (রেজিস্ট্রি এন্ট্রি এবং অন্যান্য অবশিষ্ট ফাইল) সরাতে পারেন। আসুন রেভো আনইনস্টলার, একটি সুবিধাজনক এবং বিনামূল্যে প্রোগ্রাম ব্যবহার করে অপসারণের পদ্ধতিটি বিশ্লেষণ করা যাক:
-
সফ্টওয়্যার ডাউনলোডের জন্য অফিসিয়াল পৃষ্ঠায় স্যুইচ করুন। ফ্রি বান্ডেলটি ডাউনলোড করতে ফ্রি ডাউনলোডের প্রথম কলামের বোতামে ক্লিক করুন।

রেভো আনইনস্টলারের অফিসিয়াল ওয়েবসাইট রেভো আনইনস্টলারের বিনামূল্যে সংস্করণটি অফিসিয়াল ওয়েবসাইটে ডাউনলোড করুন
-
আপনার পিসিতে ইউটিলিটি ইনস্টল করুন এবং তারপরে "স্টার্ট" বা "ডেস্কটপ" এ এক্সিকিউটেবল ফাইলের শর্টকাটের মাধ্যমে এর ইন্টারফেসটি খুলুন। তালিকার মালিকানাধীন ইউটিলিটিটি সন্ধান করুন, বাম বোতামের সাহায্যে এটি নির্বাচন করুন এবং উপরের "মুছুন" ক্রিয়াটি ক্লিক করুন। আপনার অপারেটিং সিস্টেমটি তত্ক্ষণাত একটি পুনরুদ্ধার পয়েন্ট তৈরি করবে।

পিসিতে ইনস্টল থাকা ইউটিলিটিগুলির তালিকা মালিকানাধীন ইউটিলিটিটি সন্ধান করুন, এটিতে ক্লিক করুন এবং "মুছুন" ক্রিয়াটি নির্বাচন করুন
- এটি সমস্ত বেসিক ডেটা মুছতে মোডেম ইউটিলিটি উইন্ডোটি খুলবে। মোছার বিষয়টি নিশ্চিত করুন এবং এটি সম্পূর্ণ হওয়ার জন্য অপেক্ষা করুন।
-
এখন রেভো আনইনস্টলারের কাছে ফিরে যান। হার্ড ডিস্কে থাকা ফাইলগুলির জন্য পূর্ণ স্ক্যান মোডটি নির্বাচন করুন এবং উইন্ডোর নীচে বোতামটি ব্যবহার করে স্ক্যান শুরু করুন।

একটি পরীক্ষা মোড নির্বাচন করা পূর্ণ মোডটি হাইলাইট করুন এবং "স্ক্যান" এ ক্লিক করুন
-
নিবন্ধগুলিতে রেজিস্ট্রি সহ সমস্ত লাইনের পাশের বাক্সগুলি পরীক্ষা করুন এবং সেগুলি মুছুন। কথোপকথন বাক্সে কর্ম নিশ্চিত করুন।

রেজিস্ট্রি এন্ট্রি অপসারণ করা হচ্ছে "সমস্ত নির্বাচন করুন" এ ক্লিক করুন এবং তারপরে "সরান" এ ক্লিক করুন
-
পরবর্তী উইন্ডোতে "জাঙ্ক" ফাইল এবং ফোল্ডারগুলি পরিষ্কার করার জন্য একইভাবে সঞ্চালন করুন।

অবশিষ্ট ফাইল এবং ফোল্ডারগুলি সরানো হচ্ছে সমস্ত ফোল্ডার এবং ফাইল নির্বাচন করুন এবং "মুছুন" ক্লিক করুন
- সমস্ত পরিবর্তনগুলি কার্যকর হওয়ার জন্য আবার কম্পিউটারে পুনরায় চালু করুন এবং ফার্মওয়্যারটি পুনরায় ইনস্টল করুন। এটির জন্য, পিসিতে মডেমের একটি সহজ সংযোগ যথেষ্ট হতে পারে। অথবা সরবরাহকারীর অফিশিয়াল ওয়েবসাইট থেকে ইনস্টলারটি ডাউনলোড করুন, যদি সফ্টওয়্যারটি স্বয়ংক্রিয়ভাবে ইনস্টল না হয়।
- সফ্টওয়্যার ইনস্টল করার পরে, আপনার পিসি আবার চালু করুন এবং সংযোগটি পরীক্ষা করুন।
ত্রুটি 629: সংযোগটি দূরবর্তী সার্ভার দ্বারা বন্ধ করা হয়েছিল
দুর্বল সংযোগের মান, সার্ভারের ওভারলোড বা পিসি এবং সার্ভারের মধ্যে দুর্বল আলোচনার কারণে একটি ত্রুটি ঘটে। এই ক্ষেত্রে, সরবরাহকারীর প্রযুক্তিগত পরিষেবায় অবিলম্বে যোগাযোগ করতে নির্দ্বিধায় যোগাযোগ করুন, সম্ভবত, সম্ভবত সমস্যাটি তার পক্ষে। সম্ভবত সরবরাহকারীর সফ্টওয়্যারটি সার্ভারে লোডটি দ্রুত হ্রাস করার জন্য আপনাকে "অতিরিক্ত" গ্রাহক হিসাবে অস্থায়ীভাবে অক্ষম করেছে।

ত্রুটি 629 সরবরাহকারী পক্ষের ব্যর্থতা বোঝায় - আপনার অপারেটরকে কল করুন
ত্রুটি 628: ভুল প্রোফাইল সেটিংস বা প্রারম্ভিক ত্রুটি
এই ত্রুটিটির অর্থ হ'ল আপনার সংযোগের প্রচেষ্টাটি কোনও এক কারণে বা অন্য কারণে আপনার সরবরাহকারীর সফ্টওয়্যার দ্বারা প্রত্যাখ্যাত হয়েছিল। এটি মডেমের সূচনা বা ভুল প্রোফাইল সেটিংসের অভাবের কারণে ঘটতে পারে।

ভুল প্রোফাইল সেটিংস বা ভুল সূচনা করার কারণে 628 ত্রুটি ঘটতে পারে
প্রোফাইল সেটিংস
আপনার যদি ভুল প্রোফাইল সেটিংস থাকে তবে এটিকে আপনার মডেমের ফার্মওয়্যার ইন্টারফেসে ম্যানুয়ালি পরিবর্তন করুন। বাইনাইন থেকে মডেমের জন্য একটি প্রোগ্রামের উদাহরণ ব্যবহার করে প্রক্রিয়াটি বিবেচনা করুন:
-
প্রথমত, ডেডিকেটেড বোতামটি ব্যবহার করে প্রথম বিভাগে সংযোগটি অক্ষম করুন।

বোতামটি অক্ষম করুন প্রোগ্রামটির প্রথম ট্যাবে "অক্ষম" ক্লিক করুন
-
পেনাল্টিমেট ট্যাব "সেটিংস" এ যান এবং ডিভাইস সম্পর্কিত তথ্য সহ শেষ বিভাগে যান।

মডেম তথ্য সেটিংসের "মডেম তথ্য" বিভাগে যান
-
অন্য প্রোফাইল তৈরি করতে "নতুন" বোতামে ক্লিক করুন। প্রথম ক্ষেত্রে এটির জন্য কোনও নাম লিখুন।

একটি নতুন প্রোফাইল তৈরি করা হচ্ছে একটি নতুন প্রোফাইল তৈরি করতে এগিয়ে যান
-
এপিএন ঠিকানা লিখুন। বেলাইন সরবরাহকারীর ক্লায়েন্টদের জন্য এটি হোম.বেলাইন.রু বা ইন্টারনেট.beline.ru ru

এপিএন প্রবেশ করছে যদি আপনার অপারেটর বাইনাইন হয় তবে home.beline.ru এপিএন হিসাবে প্রবেশ করুন
-
অ্যাক্সেস নম্বরটির জন্য লাইনে * 99 # টাইপ করুন - এটি সমস্ত অপারেটর সংস্থার ক্ষেত্রে একই the

প্রবেশাধিকার সংখ্যা অ্যাক্সেস নম্বর হিসাবে * 99 # প্রবেশ করান
-
এখন আপনার লগইন এবং পাসওয়ার্ড লিখুন। বেলাইন এর জন্য এটি একটি শব্দ বিনাইন। কিছু অপারেটরের এই ডেটা প্রবেশের প্রয়োজন হয় না।

লগইন এবং পাসওয়ার্ড ইনপুট লগইন এবং পাসওয়ার্ড লিখুন
-
উইন্ডোর ডান ফলকে "সংরক্ষণ করুন" এ ক্লিক করুন।

পরিবর্তনগুলি সংরক্ষণ করা হচ্ছে "সংরক্ষণ করুন" এ ক্লিক করুন
-
আবার "সংযোগ" ট্যাবে যান এবং ড্রপ-ডাউন মেনুতে "সক্রিয় প্রোফাইল" আপনার সদ্য তৈরি করা ইনস্টল করুন। "সংযোগ" ক্লিক করুন। আপনি যদি এপিএন, লগইন এবং পাসওয়ার্ডের জন্য কী মান লিখতে চান সে সম্পর্কে আপনার সন্দেহ থাকলে আপনার অপারেটরের সহায়তা পরিষেবাটিতে কল করুন এবং এসএমএসের মাধ্যমে আপনাকে ডেটা প্রেরণ করতে বলুন।

প্রোফাইল নির্বাচন মেনু থেকে আপনার সদ্য তৈরি প্রোফাইলটি নির্বাচন করুন
মডেম ইনিশিয়েশন
মোডেমটিকে ম্যানুয়ালি আরম্ভ করতে (যাতে সরবরাহকারীর সফ্টওয়্যার আপনার ডিভাইসটি সনাক্ত করতে পারে), এই সাধারণ পদক্ষেপগুলি অনুসরণ করুন:
-
আপনার পিসিতে ডিভাইস ম্যানেজার চালু করুন। একটি সাধারণ পদ্ধতি ব্যবহার করুন: উইন এবং আর এর সংমিশ্রণটি ধরে রাখুন এবং একটি ফাঁকা লাইনে, devmgmt.msc কোডটি প্রবেশ করুন বা পেস্ট করুন - ঠিক আছে বা এন্টার এ ক্লিক করে এটি সম্পাদন করুন।

Devmgmt.msc কমান্ড Devmgmt.msc কমান্ডটি পেস্ট করুন এবং ঠিক আছে ক্লিক করুন
-
"মোডেম" শাখায়, আপনার নেটওয়ার্ক ডিভাইসটি সন্ধান করুন এবং এটিতে ডান ক্লিক করুন - "সম্পত্তি" বিকল্পে ক্লিক করুন।

মডেম বৈশিষ্ট্য মডেম বৈশিষ্ট্য সহ উইন্ডোটি খুলুন
-
অতিরিক্ত পরামিতিগুলির জন্য বিভাগে, init কমান্ডটি সন্নিবেশ করুন। বেলাইন গ্রাহকদের জন্য এটি নিম্নরূপ: এটি + সিজিডিসিএনটি = 1, "আইপি", "ইন্টারনেট.beline.ru"। অন্যান্য অপারেটরের ক্ষেত্রে অ্যাক্সেস পয়েন্টের ঠিকানা আলাদা হবে be সরবরাহকারীর সহায়তা পরিষেবার সাথে এই তথ্যটি আবার চেক করুন।

অতিরিক্ত যোগাযোগের পরামিতি "অতিরিক্ত যোগাযোগের পরামিতি" বিভাগে, প্রয়োজনীয় কমান্ডটি সন্নিবেশ করুন
- ওকে ক্লিক করুন এবং মডেমটি পুনরায় চালু করুন: স্লট থেকে এটি সরিয়ে ফেলুন এবং 5 মিনিটের পরে আবার এটি প্রবেশ করুন।
যদি এই পদ্ধতির কোনওটি সহায়তা না করে তবে উপরের নির্দেশাবলী ব্যবহার করে ব্র্যান্ডযুক্ত সফ্টওয়্যারটি পুনরায় ইনস্টল করুন।
ব্রডব্যান্ড সংযোগটি কীভাবে সরিয়ে ফেলা যায়
প্রায়শই ব্যবহারকারীদের পূর্বে নির্মিত উচ্চ-গতির সংযোগ থেকে মুক্তি পাওয়া দরকার, উদাহরণস্বরূপ, যদি এটি দুর্ঘটনাক্রমে সদৃশ হয়ে যায় বা অনুমোদনের জন্য প্রবেশ করা ডেটা পুনরায় সেট করতে হয়। এটি তিন উপায়ে করা যেতে পারে।
"নিয়ন্ত্রণ প্যানেল" ব্যবহার করে
আনইনস্টল করার সর্বোত্তম উপায় হ'ল "নেটওয়ার্ক সংযোগগুলি" সিস্টেম উইন্ডোটি ব্যবহার করা। এটি কীভাবে পাবেন এবং এতে কী কী পদক্ষেপ নেওয়া উচিত, আমরা আপনাকে একটি ছোট নির্দেশে বলব:
-
"নিয়ন্ত্রণ প্যানেল" এর মাধ্যমে নেটওয়ার্ক কেন্দ্রটি প্রসারিত করুন বা অন্যথায় এই নিবন্ধে পিপিপিওই সংযোগটি কনফিগার করার বিভাগে বর্ণিত হয়েছে। লিঙ্কগুলি সহ বাম কলামে, পৃথক অ্যাডাপ্টারের পরামিতিগুলি পরিবর্তন করতে দ্বিতীয়টিতে ক্লিক করুন।

পরিবর্তন অ্যাডাপ্টার সেটিংস "অ্যাডাপ্টারের সেটিংস পরিবর্তন করুন" লিঙ্কটিতে ক্লিক করুন
-
আপনি যে সংযোগটি তৈরি করেছেন এটি সন্ধান করুন - এটিতে ডান ক্লিক করুন। বিকল্পগুলির সাথে ড্রপ-ডাউন মেনুতে, আপনার সংযোগটি বর্তমানে সক্রিয় করা থাকলে প্রথমে "অক্ষম" নির্বাচন করুন। সিস্টেমটি নেটওয়ার্ক বন্ধ করার জন্য অপেক্ষা করুন। এখন এটিতে আবার ডান ক্লিক করুন - "মুছুন" নির্বাচন করুন।

আইটেমটি অক্ষম করুন যদি আপনার সংযোগ সক্ষম করা থাকে, মোছার আগে এটি অক্ষম করুন
-
যদি মেনুতে আনইনস্টল বিকল্পটি ক্লিকযোগ্য না হয় তবে বৈশিষ্ট্যগুলি নির্বাচন করুন। ডায়ালগ বাক্সে ইতিমধ্যে উপাদানগুলির তালিকার নীচে "মুছুন" বোতামটি ক্লিক করুন।

বোতাম মুছুন তালিকার নীচে "মুছুন" বোতামে ক্লিক করুন
-
নতুন ছোট উইন্ডোতে, "হ্যাঁ" এ ক্লিক করুন, এর ফলে সংযোগ থেকে মুক্তি পাওয়ার আপনার উদ্দেশ্যটি নিশ্চিত করে।

নিশ্চিতকরণ মুছুন আনইনস্টলেশন শুরু করতে "হ্যাঁ" এ ক্লিক করুন
ভিডিও: উইন্ডোজে কীভাবে অপ্রয়োজনীয় সংযোগগুলি সরিয়ে ফেলা যায়
"ডিভাইস পরিচালক" তে
এই পদ্ধতিতে, আমরা অন্য একটি সিস্টেম উইন্ডো ব্যবহার করব - "ডিভাইস পরিচালক"। এতে, আমরা নিজেই ডিভাইস ড্রাইভারটিকে সরাতে পারি, যা উচ্চ-গতির সংযোগের জন্য দায়ী। কোনও গুরুত্বপূর্ণ শারীরিক ডিভাইসটি দুর্ঘটনাক্রমে মুছে ফেলা এড়াতে সাবধানতার সাথে এই নির্দেশাবলী অনুসরণ করুন:
-
আপনার যদি উইন্ডোজ 10 থাকে তবে ডিসপ্যাচার উইন্ডোটি নীচে কল করুন: নীচে বাম কোণায় "শুরু" আইকনে ডান ক্লিক করুন এবং তালিকায় কেবল পছন্দসই আইটেমটি নির্বাচন করুন।

প্রসঙ্গ মেনু শুরু করুন আপনার যদি উইন্ডোজ 10 থাকে তবে প্রসঙ্গ মেনু থেকে "ডিভাইস ম্যানেজার" খুলুন
-
যদি কোনও কারণে "স্টার্ট" বোতামের প্রসঙ্গ মেনুটি কল না করা হয় বা আপনার উইন্ডোজের একটি আলাদা সংস্করণ রয়েছে, উদাহরণস্বরূপ, "সাত", মানক পদ্ধতিটি ব্যবহার করুন। আপনার ডেস্কটপে "আমার কম্পিউটার" শর্টকাটে ক্লিক করুন, "সম্পত্তি" আইটেমটি প্রসারিত করুন।

আইটেম "সম্পত্তি" আপনার কম্পিউটারের বৈশিষ্ট্য সহ উইন্ডোটি খুলুন
-
ডিভাইস এবং সিস্টেম সম্পর্কে তথ্য সহ উইন্ডোতে, বাম ফলকে অবস্থিত সংশ্লিষ্ট ম্যানেজার লিঙ্কে যান।

"ডিভাইস পরিচালক" এর লিঙ্ক "ডিভাইস পরিচালক" বিভাগে ক্লিক করুন
-
পরিচালকের মধ্যে, "নেটওয়ার্ক ডিভাইস" বা "নেটওয়ার্ক অ্যাডাপ্টার" এর তালিকাটি সন্ধান এবং প্রসারিত করুন।

"নেটওয়ার্ক অ্যাডাপ্টার" তালিকা "ডিভাইস ম্যানেজার" এ "নেটওয়ার্ক অ্যাডাপ্টার" এর তালিকা খুলুন
-
ডান মাউস বোতামটি সহ আপনার WAN মিনিপোর্ট (পিপিপিওই) অ্যাডাপ্টারে ক্লিক করুন এবং "অক্ষম করুন" বা "ডিভাইস সরান" ক্রিয়াটি ক্লিক করুন।

একটি ডিভাইস সরানো হচ্ছে অ্যাডাপ্টারের প্রসঙ্গ মেনু থেকে ডিভাইসটি অপসারণ বা সংযোগ বিচ্ছিন্ন করতে নির্বাচন করুন
-
সিস্টেমটি জানতে দিন যে আপনি সত্যিই অ্যাডাপ্টারটি নিষ্ক্রিয় করতে চান - "হ্যাঁ" এ ক্লিক করুন।

ডিভাইস সংযোগ বিচ্ছিন্নতা নিশ্চিতকরণ নেটওয়ার্ক অ্যাডাপ্টার বন্ধ করতে "হ্যাঁ" ক্লিক করুন
-
আপনি যদি হঠাৎ করে কোনও পূর্বে মুছে ফেলা ডিভাইসটি ম্যানেজারে ফিরে আসতে চান তবে উইন্ডোর উপরের প্যানেলে কর্মের তালিকাটি খুলুন - "কনফিগারেশন আপডেট করুন" নির্বাচন করুন - ড্রাইভারটি তালিকায় আবার উপস্থিত হবে।

কনফিগারেশন আপডেট আপনার যদি রিমোট অ্যাডাপ্টারটি প্রতিস্থাপন করতে হয় তবে "অ্যাকশন" মেনুতে "আপডেট কনফিগারেশন" এ ক্লিক করুন
"রেজিস্ট্রি এডিটর" এর মাধ্যমে
কোনও সংযোগ অপসারণের জন্য আরও জটিল পদ্ধতি হ'ল রেজিস্ট্রি সম্পাদনা করা। এটি কেবলমাত্র অন্তত মধ্যবর্তী স্তরে পিসির মালিকানাধীন ব্যবহারকারীদের দ্বারা ব্যবহার করা উচিত। গুরুত্বপূর্ণ রেজিস্ট্রি এন্ট্রি মোছা এড়ানোর জন্য আপনাকে এই নির্দেশাবলী অনুসরণ করার সময় খুব সতর্কতা অবলম্বন করা উচিত:
-
আমরা ডিসপ্লেতে "রেজিস্ট্রি এডিটর" উইন্ডোটি খুলি। "উইন্ডোজ" এর সমস্ত সংস্করণের জন্য একটি উপায় উপযুক্ত: উইন এবং আর বোতামে ক্লিক করুন এবং একটি ছোট উইন্ডোতে রিজেডিট শব্দটি লিখুন - এই আদেশটি কার্যকর করুন।

রিজেডিট কমান্ড Regedit কমান্ডটি প্রবেশ করুন এবং ঠিক আছে ক্লিক করুন
-
সতর্কতা উইন্ডোতে, "হ্যাঁ" ক্লিক করুন। এর অর্থ হ'ল আমরা সম্পাদককে ওএস-তে কোনও কিছু পরিবর্তন করার অনুমতি দিচ্ছি।

সিস্টেমে পরিবর্তন আনার অনুমতি "রেজিস্ট্রি এডিটর" কে পিসিতে পরিবর্তন করার অনুমতি দিন
-
উইন্ডোর বাম ফলকে, তৃতীয় ডিরেক্টরি HKLM- এ ডাবল ক্লিক করুন এবং তারপরে সফ্টওয়্যারটিতে ক্লিক করুন।

রেজিস্ট্রি সম্পাদক তৃতীয় শাখা HKLM খুলুন এবং এটি সফ্টওয়্যার WAR
-
এখন আমরা ব্লক করে ব্লক চালাই (তারা একে অপরের অভ্যন্তরে বাসা বাঁধবে): মাইক্রোসফ্ট - উইন্ডোজ এনটি - কারেন্ট ভার্সন - নেটওয়ার্কলিস্ট - প্রোফাইলসমূহ।

প্রোফাইল ফোল্ডার প্রোফাইল ডিরেক্টরিতে অপ্রয়োজনীয় ফোল্ডারটি সন্ধান করুন
- প্রোফাইল ডিরেক্টরিতে ডিভাইসে কখনও তৈরি হওয়া বিভিন্ন সংযোগের ফোল্ডার থাকবে। আপনার লক্ষ্যটি আপনার সংযোগের সাথে মেলে এমন ফোল্ডারটি সন্ধান করা। এটি করতে, ফোল্ডার দ্বারা ফোল্ডারটি খুলুন এবং ডানদিকে তালিকার শেষ এন্ট্রিটি দেখুন। সংযোগটির নামটি "মান" কলামে নির্দেশিত হবে।
-
যখন আমরা উইন্ডোটির বাম দিকের প্রয়োজনীয় ডিরেক্টরিটি পেয়েছি, এটিতে ডান ক্লিক করুন এবং "মুছুন" ক্রিয়াটি নির্বাচন করুন।

একটি ফোল্ডার মোছা হচ্ছে ফোল্ডারের প্রসঙ্গ মেনুতে "মুছুন" ক্লিক করুন
-
ডায়ালগ বাক্সে, আমরা সিস্টেমটিকে এটি মুছতে অনুমতি দিই।

রেজিস্ট্রি থেকে কোনও ফোল্ডার মোছার নিশ্চয়তা নিশ্চিত করুন যে আপনি স্থায়ীভাবে ফোল্ডারটি মুছতে চান
- আপনার কম্পিউটারটি পুনরায় চালু করুন - সমস্ত পরিবর্তন কার্যকর হওয়ার জন্য এটি প্রয়োজনীয়।
একটি হাই-স্পিড পিপিপিওএই সংযোগ আপনাকে ক্লায়েন্ট থেকে সরবরাহকারীর সার্ভারে এনক্রিপ্ট করা, সংকুচিত আকারে তথ্য স্থানান্তর করতে দেয়। এই ধরণের সংযোগ তৈরি এবং কনফিগার করা খুব সহজ - মূল বিষয়টি হল অপারেটর দ্বারা জারি করা ব্যবহারকারী নাম এবং পাসওয়ার্ডটি জানা। পিপিপিওই সংযোগে আপনার যদি কোনও সমস্যা থাকে তবে ত্রুটি কোডের দিকে মনোযোগ দিন - এটি আপনাকে দ্রুত এবং সঠিকভাবে সমাধান চয়ন করতে সহায়তা করবে।
প্রস্তাবিত:
ভিএজেড 2108, 2109 হিটারের ফ্যান (মোটর): এটি কেন কাজ করে না, এটি কোথায় রয়েছে এবং কীভাবে এটি অপসারণ করবেন, এটি নিজেই করুন

VAZ 2108/09 স্টো ফ্যানের উদ্দেশ্য এবং অবস্থান। হিটার মোটর ত্রুটি। কীভাবে একটি ফ্যান সরান, বিচ্ছিন্ন এবং প্রতিস্থাপন করবেন to
বিড়ালদের জন্য একটি চিরুনি: আপনার এটির প্রয়োজন কেন, চিরুনি জন্য বিভিন্ন ধরণের ডিভাইস, কীভাবে এটি নিজে করবেন, যেখানে এটি স্থাপন করা সুবিধাজনক, টিপস
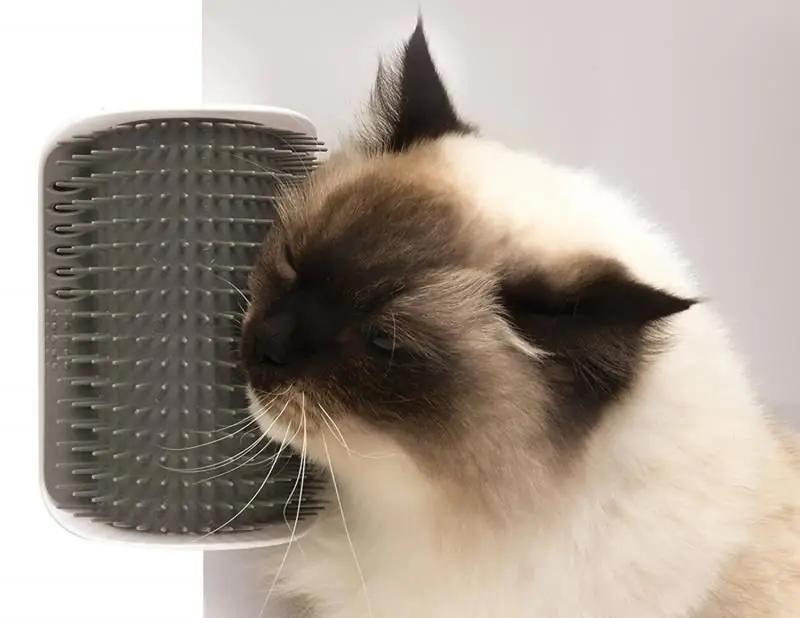
বিড়ালের কি চিরুনি দরকার? চিরুনির প্রকারগুলি কী কী? কিভাবে নিজেকে একটি বিড়ালের জন্য একটি চিরুনি তৈরি করতে হয়। ফটো এবং ভিডিও নির্দেশাবলী। আপনার বিড়ালটিকে স্ক্র্যাচ করার জন্য কীভাবে প্রশিক্ষণ দিন। পর্যালোচনা
কম্পিউটারে কীভাবে ইন্টারনেট সংযোগ স্থাপন করবেন: সিস্টেম স্টার্টআপে একটি নেটওয়ার্ক সেটআপ এবং স্বয়ংক্রিয় সংযোগ

উইন্ডোজ এক্সপি, 7, 8 এবং 10, পাশাপাশি লিনাক্স এবং উবুন্টু দিয়ে একটি পিসিতে কীভাবে ইন্টারনেট সংযোগ স্থাপন করবেন। উইন্ডোজ শুরু হলে স্বয়ংক্রিয় ইন্টারনেট সংযোগ
ইয়ানডেক্স ব্রাউজারের জন্য অ্যাড ব্লক কীভাবে ইনস্টল করবেন - কেন এটি করা হয়, বিজ্ঞাপন ব্লক কীভাবে কাজ করে, কীভাবে এটি কনফিগার করতে হয় এবং প্রয়োজনে এটি অপসারণ করে

অ্যাডব্লক ব্রাউজারে ইনস্টল করা কেন। এই এক্সটেনশনের সুবিধা এবং অসুবিধাগুলি কী। কীভাবে এটি ইনস্টল করবেন, কনফিগার করবেন এবং প্রয়োজনে মুছে ফেলুন
বিড়াল এবং বিড়াল কেন ভ্যালেরিয়ানকে পছন্দ করে: এটি প্রাপ্তবয়স্ক প্রাণীগুলিকে কীভাবে প্রভাবিত করে, একটি বিড়ালছানা দেওয়া সম্ভব, এটি কি নিরাপদ?

ভ্যালারিয়ান কি? এটি বিড়াল এবং বিড়ালকে কীভাবে প্রভাবিত করে, কেন এটি তাদের আকর্ষণ করে। নেশা উঠতে পারে কিনা। বিড়ালদের জন্য ভ্যালেরিয়ানের ক্ষতিকারক। মালিক পর্যালোচনা
