
সুচিপত্র:
2025 লেখক: Bailey Albertson | [email protected]. সর্বশেষ পরিবর্তিত: 2025-01-23 12:41
কম্পিউটারে একটি ইন্টারনেট সংযোগ স্থাপনের উপায়

বেশিরভাগ ক্ষেত্রে, পরিষেবা সরবরাহের জন্য সরবরাহকারীর সাথে চুক্তি সম্পাদনের সময় ইন্টারনেট সংযোগ স্থাপনের সময়টি ঘটে: একটি বিশেষায়িত সংস্থার প্রতিনিধি, একটি বিধি হিসাবে, স্বাধীনভাবে সমস্ত প্রয়োজনীয় হেরফের সম্পাদন করে যা সঠিক প্রবেশের নিশ্চয়তা দেয় আপনি আপনার স্বাগত ধন্যবাদ. ভবিষ্যতে, ইন্টারনেট সংযোগটি পুনরায় কনফিগার করা প্রয়োজন হতে পারে যা বিশেষজ্ঞরা সহায়তা ছাড়াই ব্যবহারকারী সহজেই সম্পাদন করতে পারবেন। আপনি একবারে পদক্ষেপগুলির একটি সাধারণ ক্রমটি সন্ধান করার পরে, অর্থ সাশ্রয়ের সময় আপনি নেটওয়ার্কটি অ্যাক্সেস করতে পারেন।
বিষয়বস্তু
- উইন্ডোজ এক্সপির জন্য 1 সেটিংস
- 2 উইন্ডোজ 7 এ ইন্টারনেট সেটআপ করা
-
3 উইন্ডোজ 10 এর জন্য ইন্টারনেট সংযোগ
-
৩.১ ইথারনেট
৩.১.১ ভিডিও: উইন্ডোজ 10 এ কীভাবে নেটওয়ার্ক অ্যাক্সেস কনফিগার করতে হয়
-
৩.২ পিপিপিওই
৩.২.১ ভিডিও: পিপিপিওইয়ের মাধ্যমে শীর্ষ দশে নেটওয়ার্ক অ্যাক্সেস
- ৩.৩ ওয়াই-ফাই
- 3.4 3G / 4G মডেম
-
-
4 উবুন্টুতে ইন্টারনেট সংযোগ স্থাপন করা
- 4.1 টার্মিনাল মাধ্যমে
-
4.2 নেটওয়ার্ক ম্যানেজারের মাধ্যমে
- ৪.২.১ ওয়্যার্ড নেটওয়ার্ক সেটআপ
- ৪.২.২ ডিএনএস কনফিগারেশন
- ৪.২.৩ পিপিপিওএই কনফিগারেশন
-
5 উইন্ডোজ শুরু হওয়ার সাথে সাথে নেটওয়ার্কে স্বতঃসংযোগ দিন
- 5.1 কার্য শিডিউলার
- 5.2 রেজিস্ট্রি সম্পাদক
- 5.3 অন্যান্য পদ্ধতি
উইন্ডোজ এক্সপির জন্য সেটিংস
যদি পিসি উইন্ডোজ এক্সপি চালাচ্ছে, "নতুন সংযোগ উইজার্ড" ব্যবহার করে ওয়ার্ল্ড ওয়াইড ওয়েব অ্যাক্সেস কনফিগার করা যেতে পারে । এই ক্ষেত্রে, আপনার প্রয়োজন:
- "স্টার্ট" বোতামে ক্লিক করে, প্রধান মেনুতে কল করুন, যাতে আপনি "কন্ট্রোল প্যানেল" খুঁজে পেতে পারেন।
-
"কন্ট্রোল প্যানেল" খুলুন এবং ক্লাসিক ভিউ নির্বাচন করুন।

উইন্ডোজ এক্সপি কন্ট্রোল প্যানেল "কন্ট্রোল প্যানেলে" "ক্লাসিক ভিউতে স্যুইচ করুন" নির্বাচন করুন
-
"নেটওয়ার্ক সংযোগগুলি" এ যান।

প্যানেল উইন্ডো নিয়ন্ত্রণ করুন এরপরে, "নেটওয়ার্ক সংযোগগুলি" এ যান
-
"ফাইল" আইটেমের ড্রপ-ডাউন মেনুতে, "নতুন সংযোগ" নির্বাচন করুন।

উইন্ডো "নেটওয়ার্ক সংযোগ" "ফাইল" আইটেমের ড্রপ-ডাউন মেনুতে, "নতুন সংযোগ" নির্বাচন করুন
-
"পরবর্তী" বোতামে ক্লিক করে খোলা "নতুন সংযোগ উইজার্ড" চালু করুন।

"নতুন সংযোগ উইজার্ড" "পরবর্তী" বোতামে ক্লিক করে "নতুন সংযোগ উইজার্ড" চালু করা হয়
-
যদি পরবর্তী উইন্ডোতে "ইন্টারনেটের সাথে সংযোগ দিন" চেক করা হয়, তবে সবকিছু যেমন হয় তেমন ছেড়ে দিন, অন্যথায় এটি নির্বাচন করুন এবং "পরবর্তী" ক্লিক করুন।

নতুন সংযোগ উইজার্ড উইন্ডো উইন্ডোজ এক্সপি নেটওয়ার্ক সংযোগের ধরণ হিসাবে "ইন্টারনেটে সংযুক্ত করুন" নির্বাচন করুন
-
নির্দেশ করুন যে ম্যানুয়াল সংযোগটি ধরে নেওয়া হয়েছে। এই ক্ষেত্রে, সরবরাহকারীর দ্বারা সরবরাহ করা ডেটা, নাম এবং পাসওয়ার্ড প্রবেশ করা সম্ভব হবে।

উইন্ডোজ এক্সপিতে ইন্টারনেট সংযোগ পদ্ধতি নির্দিষ্ট করে আপনাকে অবশ্যই একটি ম্যানুয়াল ইন্টারনেট সংযোগ নির্বাচন করতে হবে
-
সংযোগের ধরণটি নির্বাচন করুন যা একটি ব্যবহারকারীর নাম এবং পাসওয়ার্ড সরবরাহ করে।

উইন্ডোজ এক্সপিতে একটি সংযোগ প্রকার নির্বাচন করা সংযোগের ধরণ হিসাবে, একটি ব্যবহারকারীর নাম এবং পাসওয়ার্ড চেয়েছে এমন একটি নির্বাচন করুন
-
আপনি পরিষেবা সরবরাহকারীর জন্য যে কোনও নাম ভাবতে পারেন বা আপনি নিজের সরবরাহকারীর নাম উল্লেখ করতে পারেন।

পরিষেবা সরবরাহকারীর নাম প্রবেশ করানো হচ্ছে পরিষেবা সরবরাহকারীর নাম যে কোনও হতে পারে
-
ব্যবহারকারীর নাম এবং পাসওয়ার্ড চুক্তিতে পাওয়া উচিত বা সরবরাহকারীর সাথে চেক করা উচিত।

উইন্ডোজ এক্সপিতে ইন্টারনেটের সাথে সংযোগ করার সময় একটি ব্যবহারকারীর নাম এবং পাসওয়ার্ড প্রবেশ করানো প্রথম সংযোগের সময় ব্যবহারকারীর নাম এবং পাসওয়ার্ড জারি করা হয়েছিল, আপনাকে এই ডেটাটি খুঁজে পেতে বা সরবরাহকারীর সাথে যোগাযোগ করতে হবে
-
একটি শর্টকাট যুক্ত করুন এবং সমাপ্তিতে ক্লিক করে উইজার্ডটি সম্পূর্ণ করুন।

"নতুন সংযোগ উইজার্ড" সম্পূর্ণ করা হচ্ছে নতুন সংযোগ উইজার্ডটির কাজ "সমাপ্তি" বোতামটি ক্লিক করে শেষ হয়
যদি সরবরাহকারীর সার্ভারগুলির মাধ্যমে ইন্টারনেট অ্যাক্সেস করা হয় (যেমন, আইপি এবং ডিএনএস ঠিকানাগুলি স্বয়ংক্রিয়ভাবে গ্রহণ করা যায় না), তবে আপনার প্রয়োজন:
-
"নতুন সংযোগ উইজার্ড" সমাপ্তির পরে উইন্ডোতে যে ব্যবহারকারীর নাম এবং পাসওয়ার্ডটি খোলে তা উল্লেখ করুন। এখানে, "সম্পত্তি" বোতামটি ক্লিক করুন।

উইন্ডোজ এক্সপিতে সংযোগ উইন্ডো "সংযোগ" উইন্ডোতে, ব্যবহারকারীর নাম এবং পাসওয়ার্ড নির্দিষ্ট করুন এবং "বৈশিষ্ট্য" বোতামটি ক্লিক করুন
-
"নেটওয়ার্ক" ট্যাবে, "টিসিপি / আইপি প্রোটোকল" নির্বাচন করুন এবং "সম্পত্তি" এ ক্লিক করুন।

উইন্ডোজ এক্সপিতে সংযোগের বৈশিষ্ট্য উইন্ডো "নেটওয়ার্ক" ট্যাবে, "টিসিপি / আইপি প্রোটোকল" নির্বাচন করুন এবং "সম্পত্তি" এ ক্লিক করুন
-
সরবরাহকারীর কাছ থেকে প্রাপ্ত আইপি এবং ডিএনএস উল্লেখ করুন এবং ঠিক আছে ক্লিক করুন।

উইন্ডোজ এক্সপিতে টিসিপি / আইপি বৈশিষ্ট্য একটি নতুন উইন্ডোতে, সরবরাহকারীর কাছ থেকে প্রাপ্ত আইপি এবং ডিএনএস নির্দিষ্ট করুন এবং ওকে ক্লিক করুন
-
পাসওয়ার্ড লিখুন এবং সংযোগে যান।

ভিপিএন-এ সংযুক্ত হওয়ার সময় একটি পাসওয়ার্ড প্রবেশ করানো এরপরে, পাসওয়ার্ডটি প্রবেশ করুন এবং সংযোগে যান
-
প্রতিবার ডেটা নির্দিষ্ট না করার জন্য, আপনি "একটি নাম, পাসওয়ার্ড, শংসাপত্র, ইত্যাদি অনুরোধ করুন" আইটেমটির বাক্সটি চেক করতে পারেন "পরামিতি" ট্যাবে। এটি আপনার কম্পিউটারের সুরক্ষা হ্রাস করে ।

বিকল্প ট্যাব যখন চেক না করা থাকে "নাম, পাসওয়ার্ড, শংসাপত্র ইত্যাদির জন্য অনুরোধ" " ইন্টারনেট অ্যাক্সেস কম্পিউটারে আসা যে কেউ পেতে পারেন
যদি সরবরাহকারীর সার্ভারগুলির মাধ্যমে নেটওয়ার্ক অ্যাক্সেস করা হয় তবে আপনি একটি ভিপিএন - একটি ব্যক্তিগত ভার্চুয়াল নেটওয়ার্ক ব্যবহার করতে পারেন যা কোনও এনক্রিপ্ট করা চ্যানেলের মাধ্যমে তথ্য প্রেরণ করে । ভিপিএন টানেল তৈরি করতে আপনার প্রয়োজন হবে:
-
"উইজার্ড" এ ইঙ্গিত করুন যে নেটওয়ার্কের সাথে সংযোগ কর্মক্ষেত্রে হবে।

কর্মক্ষেত্র নেটওয়ার্কিং "নতুন সংযোগ উইজার্ড" এ আপনার নির্দিষ্ট করা উচিত যে নেটওয়ার্কের সাথে সংযোগটি কর্মক্ষেত্রে ঘটবে
-
একটি ভিপিএন সংযোগ চয়ন করুন।

একটি ভিপিএন সংযোগ প্রকার নির্বাচন করা একটি নতুন উইন্ডোতে আপনাকে ভিপিএন সংযোগ নির্বাচন করতে হবে
-
নতুন সংযোগের জন্য একটি নাম লিখুন।

নতুন উইন্ডোজ এক্সপি সংযোগের জন্য একটি নাম প্রবেশ করানো হচ্ছে যে উইন্ডোটি খোলে, তাতে নতুন সংযোগের নাম লিখুন
-
সূচিত করুন যে প্রাথমিক সংযোগের জন্য আপনার নম্বরটি ডায়াল করার দরকার নেই।

নতুন সংযোগ উইজার্ড সরঞ্জাম উইন্ডো উইন্ডোজ এক্সপি এর পরে, আপনাকে প্রাথমিক সংযোগের জন্য নম্বরটি ডায়াল করার দরকার নেই তা বোঝাতে হবে
-
সরবরাহকারীর কাছ থেকে প্রাপ্ত ভিপিএন সার্ভারের ঠিকানা লিখুন।

সরবরাহকারীর ডেটা এন্ট্রি এর পরে, আপনাকে সরবরাহকারীর ভিপিএন সার্ভারের ঠিকানা প্রবেশ করতে হবে
-
ব্যবহারকারীর নাম এবং পাসওয়ার্ড সংরক্ষণ করতে বাক্সটি চেক করুন।

ভিপিএন সংযোগ উইন্ডো প্রতিবার ব্যবহারকারীর নাম এবং পাসওয়ার্ড প্রবেশ না করার জন্য, সংশ্লিষ্ট ক্ষেত্রটি পরীক্ষা করুন
-
সরবরাহকারী যে নাম এবং পাসওয়ার্ড সরবরাহ করবেন তা উল্লেখ করুন।

ভিপিএন-এ সংযুক্ত হওয়ার সময় পাসওয়ার্ড এবং ব্যবহারকারীর নাম প্রবেশ করানো একটি নতুন উইন্ডোতে, আপনাকে সরবরাহকারীর যে নাম এবং পাসওয়ার্ড সরবরাহ করবে তা নির্দিষ্ট করতে হবে
- আইটেমটিতে যান "সম্পত্তি"।
-
"সুরক্ষা" ট্যাবটিতে "ডেটা এনক্রিপশন প্রয়োজন" এর পাশের বাক্সটি চেক করুন এবং ওকে ক্লিক করুন।

সুরক্ষা ট্যাব শেষে, আপনাকে অবশ্যই "ডেটা এনক্রিপশন প্রয়োজন" এর পাশের বাক্সটি আনচেক করে ঠিক আছে ক্লিক করতে হবে
উইন্ডোজ 7 এ ইন্টারনেট সেট আপ করা হচ্ছে
আপনার উইন্ডোজ 7 পিসিতে ইন্টারনেট সংযোগ স্থাপনের জন্য আপনাকে যে পদক্ষেপগুলি নিতে হবে তা নির্ভর করে আপনি কীভাবে নেটওয়ার্কের সাথে সংযুক্ত হন। যদি ওয়াই-ফাইয়ের মাধ্যমে ওয়ার্ল্ড ওয়াইড ওয়েবে অ্যাক্সেস সরবরাহ করা হয় তবে অ্যাডাপ্টারের সাথে চালকের মিল না থাকার কারণে প্রায়শই নেটওয়ার্ক অ্যাক্সেস নিয়ে সমস্যা দেখা দেয়। এই ক্ষেত্রে, এটি প্রয়োজনীয়:
-
"স্টার্ট" মেনুতে "কন্ট্রোল প্যানেল" সন্ধান করুন এবং এটিতে ক্লিক করুন।

উইন্ডোজ 7 স্টার্ট মেনু সংযোগ স্থাপন শুরু করার জন্য, আপনাকে "স্টার্ট" মেনুতে "কন্ট্রোল প্যানেল" সন্ধান করতে হবে এবং এটিতে ক্লিক করতে হবে
-
"সিস্টেম এবং সুরক্ষা" নির্বাচন করুন।

উইন্ডোজ 7 কন্ট্রোল প্যানেল উইন্ডো "নিয়ন্ত্রণ প্যানেল" এ, "সিস্টেম এবং সুরক্ষা" নির্বাচন করুন
-
"সিস্টেম" উপধারাটিতে "ডিভাইস পরিচালক" আইটেমটি সন্ধান করুন এবং এটি ক্লিক করুন।

উইন্ডোজ 7 ডিভাইস ম্যানেজার বিভাগ "সিস্টেম" উপধারাতে আপনাকে "ডিভাইস পরিচালক" আইটেমটি নির্বাচন করতে হবে
-
উইন্ডোটি খোলে, "নেটওয়ার্ক অ্যাডাপ্টারগুলি" ক্লিক করুন।

আইটেম "নেটওয়ার্ক অ্যাডাপ্টার" উইন্ডোজ 7 ডিভাইস ম্যানেজার উইন্ডোতে, "নেটওয়ার্ক অ্যাডাপ্টার" আইটেমটি প্রসারিত করুন
-
অ্যাডাপ্টারের অনুপস্থিতি বা এর পাশের বিস্ময়কর চিহ্নটির অর্থ ড্রাইভারটি ইনস্টল করা নেই বা সঠিকভাবে ইনস্টল করা নেই।

উইন্ডোজ 7 এ একটি নেটওয়ার্ক অ্যাডাপ্টার নির্বাচন করা অ্যাডাপ্টারের অনুপস্থিতি বা এর পাশের বিস্ময়কর চিহ্নটির অর্থ এই হতে পারে যে ড্রাইভারটি ইনস্টল করা নেই বা সঠিকভাবে ইনস্টল করা নেই that
-
"অ্যাকশন" ট্যাবে "আপডেট হার্ডওয়্যার কনফিগারেশন" নির্বাচন করে ড্রাইভারটি পুনরায় ইনস্টল করুন।

অ্যাকশন ট্যাব নির্বাচন করা হচ্ছে আমরা ডিভাইস পরিচালকের প্রধান মেনুতে "অ্যাকশন" আইটেমের "আপডেট হার্ডওয়্যার কনফিগারেশন" বিভাগটি নির্বাচন করি
যদি, সম্পাদিত ম্যানিপুলেশনগুলির ফলাফল হিসাবে, ইন্টারনেট উপস্থিত না হয়, আপনাকে নেটিভ ড্রাইভারগুলি ইনস্টল করতে হবে যা নির্মাতার ওয়েবসাইট বা অ্যাডাপ্টারের সাথে আসা ডিস্ক থেকে ডাউনলোড করা যেতে পারে।
কেবল ইন্টারনেট ব্যবহার করার সময়, ওএস পুনরায় ইনস্টল করার ফলে সরবরাহকারী দ্বারা সেট করা সংযোগ সেটিংস ব্যর্থ হতে পারে । এক্ষেত্রে নেটওয়ার্কটিতে অ্যাক্সেস পুনরুদ্ধার করতে, আপনাকে অবশ্যই:
-
স্ক্রিনের নীচে ডানদিকে অবস্থিত নেটওয়ার্ক সংযোগের জন্য শর্টকাটে ক্লিক করুন এবং "নিয়ন্ত্রণ কেন্দ্র" নির্বাচন করুন।

উইন্ডোজ 7 নেটওয়ার্ক এবং শেয়ারিং সেন্টারে যান সেটিংসে যেতে, আপনাকে ট্রেতে অবস্থিত নেটওয়ার্ক সংযোগ শর্টকাটটিতে ক্লিক করতে হবে এবং "নিয়ন্ত্রণ কেন্দ্র" নির্বাচন করতে হবে
-
"নিয়ন্ত্রণ কেন্দ্র" উইন্ডোতে "একটি নতুন সংযোগ স্থাপন করা" লিঙ্কটিতে ক্লিক করুন।

উইন্ডোজ 7 নেটওয়ার্ক এবং শেয়ারিং সেন্টার উইন্ডো আপনার উইন্ডোতে "নিয়ন্ত্রণ কেন্দ্র" সেট করে "একটি নতুন সংযোগ স্থাপন করা" আইটেমটি নির্বাচন করা উচিত
-
একে একে "ইন্টারনেট সংযোগ" এবং "পরবর্তী" টিপুন।

উইন্ডোজ 7 এ একটি ইন্টারনেট সংযোগ বিকল্প নির্বাচন করা একে একে "ইন্টারনেট সংযোগ" এবং "পরবর্তী" টিপুন
-
সংযোগের ধরণটি নির্বাচন করুন।

উইন্ডোজ 7-তে একটি হাই-স্পিড সংযোগ নির্বাচন করা প্রস্তাবিত সংযোগের ধরণগুলি থেকে, উচ্চ-গতি নির্বাচন করুন
-
ব্যবহারকারীর নাম এবং পাসওয়ার্ড, পাশাপাশি সংযোগের নাম দিয়ে ক্ষেত্রগুলি পূরণ করুন।

ইন্টারনেট উইন্ডোজ 7 এ সংযোগ করতে নাম এবং পাসওয়ার্ড লিখুন এর পরে, আপনাকে ব্যবহারকারীর নাম এবং পাসওয়ার্ড, পাশাপাশি সংযোগের নাম দিয়ে ক্ষেত্রগুলি পূরণ করতে হবে
-
ইন্টারনেট সংযোগ স্থাপন না হওয়া পর্যন্ত অপেক্ষা করুন।

উইন্ডোজ 7 এ ইন্টারনেট সংযোগ সমস্ত পদক্ষেপ শেষ করার পরে, আপনার ইন্টারনেট সংযোগ স্থাপন না হওয়া পর্যন্ত অপেক্ষা করতে হবে
যদি এই পদক্ষেপগুলি ফলাফল না নিয়ে আসে, আপনার Wi-Fi সংযোগের মতো ড্রাইভারগুলি একইভাবে আপডেট করা উচিত এবং নেটওয়ার্ক সেটিংসও পরীক্ষা করা উচিত। এটি করার জন্য, আপনাকে সরবরাহকারীর আইপি এবং ডিএনএস ঠিকানাগুলি পরীক্ষা করে দেখতে হবে, এর পরে:
-
"কন্ট্রোল প্যানেল" এ "নেটওয়ার্ক এবং ইন্টারনেট" নির্বাচন করুন।

উইন্ডোজ 7 এ "নেটওয়ার্ক এবং ইন্টারনেট" নির্বাচন করা নেটওয়ার্ক সেটিংস পরীক্ষা করতে, "কন্ট্রোল প্যানেলে" "নেটওয়ার্ক এবং ইন্টারনেট" আইটেমটি নির্বাচন করুন
-
যে উইন্ডোটি খোলে, তাতে "নেটওয়ার্ক এবং ভাগ করে নেওয়ার কেন্দ্র" ক্লিক করুন।

"নেটওয়ার্ক এবং ভাগ করে নেওয়ার কেন্দ্র" এ যান যে উইন্ডোটি খোলে, তাতে "নেটওয়ার্ক এবং ভাগ করে নেওয়ার কেন্দ্র" ক্লিক করুন
-
"অ্যাডাপ্টারের প্যারামিটারগুলি পরিবর্তন করা" বিভাগে যান।

"অ্যাডাপ্টারের সেটিংস পরিবর্তন করুন" বিভাগটি উইন্ডোজ 7 নির্বাচন করা এর পরে, আপনাকে "অ্যাডাপ্টারের প্যারামিটারগুলি পরিবর্তন করা" বিভাগে যেতে হবে
-
প্রয়োজনীয় সংযোগটি নির্বাচন করুন এবং একটি মেনু আনতে ডান-ক্লিক করুন যাতে "সম্পত্তি" ক্লিক করতে হবে।

উইন্ডোজ 7 লোকাল এরিয়া সংযোগের বৈশিষ্ট্যগুলিতে যান আপনাকে প্রয়োজনীয় সংযোগটি নির্বাচন করতে হবে এবং মেনুটি আনতে ডান-ক্লিক করতে হবে, যেখানে "সম্পত্তি" ক্লিক করুন
-
"ইন্টারনেট প্রোটোকল (টিসিপি / আইপি 4)" আইটেমটি সন্ধান করুন এবং "সম্পত্তি" ক্লিক করুন।

ইন্টারনেট প্রোটোকলের প্রয়োজনীয় সংস্করণ নির্বাচন করা এর পরে, আপনাকে "ইন্টারনেট প্রোটোকল (টিসিপি / আইপি 4)" খুঁজে বের করতে হবে এবং "সম্পত্তি" ক্লিক করতে হবে
-
আইপি এবং ডিএনএস ঠিকানাগুলির ক্ষেত্রগুলি পূরণ করুন, ওকে ক্লিক করুন।

উইন্ডো 7 এ আইপি এবং ডিএনএস ঠিকানা লিখছে শেষে, আপনাকে আইপি এবং ডিএনএস ঠিকানাগুলি পূরণ করতে হবে, তারপরে ঠিক আছে ক্লিক করুন
ইন্টারনেট সংযোগ স্থাপনের জন্য এই পদক্ষেপগুলি সাধারণত পর্যাপ্ত।
উইন্ডোজ 10 এর জন্য ইন্টারনেট সংযোগ
উইন্ডোজ 10 পিসি ব্যবহার করে নেটওয়ার্ক অ্যাক্সেস করতে পারে:
- কেবল (ইথারনেট সংযোগ);
- পিপিপিওই (উচ্চ গতির সংযোগ);
- ওয়াই-ফাই প্রযুক্তি;
- ইউএসবি মডেম 3 জি / 4 জি।
ইথারনেট
ইন্টারনেটের সাথে সংযুক্ত হওয়ার সবচেয়ে সহজ উপায় হল ইথারনেট প্রযুক্তি, যখন সংযোগ কেবল দ্বারা বা রাউটারের মাধ্যমে করা হয়, যা মূলত একই, রাউটারটি প্যাকেট ডেটা সংক্রমণ সরবরাহ করে। একটি নিয়ম হিসাবে ইথারনেট সংযোগ ব্যবহার করার সময়, নেটওয়ার্ক কার্ডের সংযোগকারীটিতে কেবলটি প্রবেশ করানো যথেষ্ট, যখন সেটিংস স্বয়ংক্রিয়ভাবে সঞ্চালিত হয়। যদি, তারের সাথে সংযোগ স্থাপনের পরে, ইন্টারনেট সংযোগটি উপস্থিত না হয়, আপনার নেটওয়ার্ক কার্ড ড্রাইভারগুলি আপডেট করা উচিত, যা আপনার ডিভাইসের অফিসিয়াল ওয়েবসাইট থেকে ডাউনলোড করা যেতে পারে।
যদি সম্পাদিত ম্যানিপুলেশনগুলি কোনও ফলাফল না দেয় তবে আপনাকে সিস্টেমটি পুনরায় বুট করতে হবে, তারের সংযোগের নির্ভরযোগ্যতা পরীক্ষা করতে হবে বা প্রযুক্তিগত সহায়তার সাথে যোগাযোগ করতে হবে।
ভিডিও: উইন্ডোজ 10 এ কীভাবে নেটওয়ার্ক অ্যাক্সেস কনফিগার করতে হয়
পিপিপিওই
যদি একটি রাউটারের মাধ্যমে একটি হাই-স্পিড সংযোগ তৈরি করা হয় তবে আপনাকে কেবল তারটি ডিভাইসের সাথে সংযুক্ত করতে হবে এবং তারপরে ইথারনেট সংযোগের ক্ষেত্রে একইভাবে এগিয়ে যেতে হবে। যদি নেটওয়ার্কটি সরাসরি অ্যাক্সেস করা থাকে তবে নিম্নলিখিত পদক্ষেপগুলি অবশ্যই গ্রহণ করা উচিত:
- "নেটওয়ার্ক এবং ভাগ করে নেওয়ার কেন্দ্র" খুলুন।
-
"একটি নতুন সংযোগ তৈরি বা কনফিগার করুন" নির্বাচন করুন।

উইন্ডোজ 10 নেটওয়ার্ক এবং শেয়ারিং সেন্টার উইন্ডো "নেটওয়ার্ক এবং ভাগ করে নেওয়ার কেন্দ্র" উইন্ডোতে, একটি নতুন সংযোগ তৈরি নির্বাচন করুন
- নতুন উইন্ডোতে, "ইন্টারনেট সংযোগ" এবং "পরবর্তী" ক্লিক করুন।
-
পরবর্তী উইন্ডোতে, "হাই স্পিড পিপিপিওই" নির্বাচন করুন।

উইন্ডোজ 10 এ ধরণের ইন্টারনেট সংযোগের নির্বাচন করা একটি উচ্চ-গতির ইন্টারনেট সংযোগ নির্বাচন করা
-
সরবরাহকারীর কাছ থেকে প্রাপ্ত লগইন এবং পাসওয়ার্ড প্রবেশ করান এবং "সংযুক্ত করুন" ক্লিক করুন।

উইন্ডোজ 10 এ ইন্টারনেট অ্যাক্সেসের শংসাপত্র প্রবেশ করানো সরবরাহকারীর কাছ থেকে প্রাপ্ত ব্যবহারকারীর নাম এবং পাসওয়ার্ড লিখুন এবং "সংযুক্ত করুন" বোতামটি ক্লিক করুন
যদি সবকিছু সঠিকভাবে নির্দিষ্ট করা থাকে তবে সংযোগটি উপস্থিত হওয়া উচিত।
ভিডিও: পিপিপিওইয়ের মাধ্যমে শীর্ষ দশে নেটওয়ার্কটিতে অ্যাক্সেস
ওয়াইফাই
কোনও Wi-Fi রাউটারের মাধ্যমে ইন্টারনেটে সংযোগ স্থাপন করতে, আপনাকে কেবল সংযোগটি অ্যাক্সেস করার জন্য প্রয়োজনীয় ড্রাইভারগুলি ইনস্টল করতে হবে এবং পাসওয়ার্ডটি জানতে হবে। এই সংযোগটি যে কোনও জায়গায় নিখরচায় অ্যাক্সেস বা পাসওয়ার্ড সংযোগের সাথে তৈরি করা যেতে পারে।
3 জি / 4 জি মডেম
3G / 4G মডেমের মাধ্যমে ইন্টারনেট সংযোগ সরবরাহ করে:
- মডেম এবং পিসি স্যুইচিং;
- আপ-টু-ডেট ড্রাইভার ইনস্টলেশন;
- সংযোগ নিয়ন্ত্রণ (এই ক্ষেত্রে, সংযোগের ধরণের পছন্দ বাদে - পিপিপিওই সংযোগের সাথে সবকিছু একইভাবে ঘটে - হাই-স্পিডের পরিবর্তে ডায়াল-আপ নির্বাচন করা হয়)।
উবুন্টুতে ইন্টারনেট সংযোগ স্থাপন করা হচ্ছে
উবুন্টুতে নেটওয়ার্ক অ্যাক্সেসের ইনস্টলেশনটি চালিয়ে যাওয়ার আগে আপনার উচিত:
- নেটওয়ার্ক অ্যাক্সেস সেট আপ করার সময় প্রয়োজনীয় হবে এমন তথ্যের জন্য পরিষেবা সরবরাহকারীর সাথে চেক করুন;
- ড্রাইভারগুলি আপ টু ডেট রয়েছে এবং সরবরাহকারীর কেবলটি সঠিকভাবে সংযুক্ত রয়েছে তা নিশ্চিত করুন;
- নেটওয়ার্ক ফিল্টার পরামিতিগুলির নির্ভুলতা পরীক্ষা করুন;
- স্বয়ংক্রিয় ইন্টারনেট সংযোগ ইউটিলিটিগুলি অক্ষম করুন;
- টার্মিনালে do sudo lshw -C নেটওয়ার্ক কমান্ড দিয়ে নেটওয়ার্ক অ্যাডাপ্টারের নামটি সন্ধান করুন। অ্যাডাপ্টারের নাম "লজিকাল নাম" লাইনের পাশে উপস্থিত হয়।
টার্মিনাল মাধ্যমে
যে কোনও ধরণের ইন্টারনেট সংযোগ টার্মিনালটি ব্যবহার করে কনফিগার করা যায়। তারযুক্ত নেটওয়ার্কটি নীচে কনফিগার করা হয়েছে:
- Do sudo gedit / etc / নেটওয়ার্ক / ইন্টারফেসের কমান্ড দিয়ে কনফিগারেশন ফাইলটি খুলুন।
-
সরবরাহকারীর আইপি ঠিকানার ধরণের জন্য প্রযুক্তিগত সহায়তার সাথে চেক করুন। যদি এটি গতিশীল হয় তবে আমরা ধারাবাহিকভাবে প্রবেশ করি:
- iface [ইন্টারফেস নাম] inet dhcp;
- অটো [ইন্টারফেস নাম]।
-
"সংরক্ষণ" বোতামে ক্লিক করে আমরা পরিবর্তনগুলি সংরক্ষণ করি।

সংরক্ষণ করা পরিবর্তন করা হয়েছে পরিবর্তনগুলি "সংরক্ষণ করুন" বোতামে ক্লিক করে সংরক্ষণ করা হয়
-
আইপি ঠিকানা স্থিতিশীল থাকলে কমান্ডগুলি লিখুন:
- iface [ইন্টারফেস নাম] inet স্থির;
- ঠিকানা [ঠিকানা];
- নেটমাস্ক [ঠিকানা];
- প্রবেশদ্বার [ঠিকানা];
- dns-nameservers [ঠিকানা];
- অটো [ইন্টারফেস নাম]।
-
Ifconfig কমান্ড ব্যবহার করে আপনি আইপি ঠিকানাটি সন্ধান করতে পারেন। ইনট অ্যাডারের পরে পোর্টের ঠিকানা তালিকাভুক্ত করা হবে।

উবুন্টুতে টার্মিনাল উইন্ডো আপনি যদি আইফোন ঠিকানাটি আইফোনফিগ কমান্ডটি ব্যবহার করে সন্ধান করতে পারেন তবে এটি ইনট অ্যাডারের লাইনের পরে নির্দেশিত হবে
-
আমরা প্রবেশ করা পরামিতিগুলি সংরক্ষণ করি।

পরামিতি সংরক্ষণ করা হচ্ছে সম্পাদিত কর্মের ফলাফলগুলি "সংরক্ষণ করুন" বোতামে ক্লিক করে সংরক্ষণ করা হয়
আপনার যদি ডিএনএস সংযোগটি কনফিগার করতে হয় তবে আপনার উচিত:
- "টার্মিনাল" এর মাধ্যমে $ sudo gedit / etc / নেটওয়ার্ক / ইন্টারফেসের কমান্ডটি দিয়ে ইন্টারফেস ফাইলটি খুলুন।
-
লাইন ডিএনএস-নেমসার্ভারস [ঠিকানা] প্রবেশ করান।

উবুন্টুতে ডিএনএস ঠিকানা প্রবেশ করানো হচ্ছে ডিএনএস ঠিকানা লিখতে আপনাকে অবশ্যই ডিএনএস-নেমসার্ভারস (ঠিকানা) লাইনটি প্রবেশ করতে হবে
- পরিবর্তনগুলোর সংরক্ষন.
পিপিপিওএই সংযোগ স্থাপন করতে আপনার প্রয়োজন হবে:
- টার্মিনালে command sudo pppoeconf কমান্ডটি প্রবেশ করান।
-
স্ক্যান শেষ হওয়ার জন্য অপেক্ষা করুন।

স্ক্যান ডিভাইস পিপিপিওএই সংযোগটি কনফিগার করতে শুরু করতে, আপনাকে টার্মিনালে do sudo pppoeconf কমান্ডটি প্রবেশ করতে হবে এবং স্ক্যানটি শেষ হওয়ার অপেক্ষা করতে হবে
- যদি বেশ কয়েকটি নেটওয়ার্ক কার্ড থাকে তবে যেটি সরবরাহকারীর তারটি সংযুক্ত রয়েছে তা নির্বাচন করুন।
-
জনপ্রিয় বিকল্প উইন্ডোতে হ্যাঁ বোতামটি ক্লিক করুন।

উবুন্টু পিপিপিওএই সংযোগ সেটিংস উইন্ডো জনপ্রিয় বিকল্প উইন্ডোতে হ্যাঁ বোতামটি ক্লিক করুন
-
সরবরাহকারীর কাছ থেকে প্রাপ্ত লগইনটি প্রবেশ করুন এবং পাসওয়ার্ড নির্দিষ্ট করুন।

উবুন্টু সেটিংসে সরবরাহকারীর ডেটা এন্ট্রি সরবরাহকারীর কাছ থেকে প্রাপ্ত লগইন এবং পাসওয়ার্ড লিখুন
-
পিয়ার ডিএনএস ব্যবহার করুন উইন্ডোতে, আইপি ঠিকানাটি গতিশীল হলে হ্যাঁ ক্লিক করুন এবং এটি স্থিতিশীল যদি না হয় - এই ক্ষেত্রে, ডিএনএস ম্যানুয়ালি প্রবেশ করানো হয়।

পিয়ার ডিএনএস উইন্ডোটি ব্যবহার করুন ডায়নামিক আইপি ঠিকানা সহ, স্থির আইপি সহ - হ্যাঁ ক্লিক করুন No
-
সীমিত এমএসএস সমস্যা উইন্ডোতে হ্যাঁ ক্লিক করুন।

সীমিত এমএসএস সমস্যা উইন্ডো সীমিত এমএসএস সমস্যা উইন্ডোতে হ্যাঁ ক্লিক করুন
- হ্যাঁ বোতামটির সাহায্যে পরবর্তী পাওয়ার-আপগুলিতে স্বয়ংক্রিয় সংযোগের অনুমতি দিন।
-
হ্যাঁ ক্লিক করে সংযোগের অনুরোধটি নিশ্চিত করুন।

উবুন্টুতে সংযোগ সমাপ্তির উইন্ডো হ্যাঁ ক্লিক করুন এবং সংযোগটি প্রতিষ্ঠিত হওয়ার জন্য অপেক্ষা করুন
ডিআইএল-ইউপ সংযোগটি ডিপগিং করা হয় পিপ্পকনফিগ ইউটিলিটিগুলি (পিপিপিওই সংযোগ সেটিংসের অনুরূপ) এবং ডাব্লুভিডিয়াল ব্যবহার করে । দ্বিতীয় ক্ষেত্রে, এটি প্রয়োজনীয়:
- টার্মিনালে do sudo apt install wvdial কমান্ডটি চালান।
- Wvdialconf ইউটিলিটিটি do sudo wvdialconf কমান্ড দিয়ে চালান।
-
V sudo gedit /etc/wvdial.conf কমান্ডটি দিয়ে wvdial.conf ফাইলটি খুলুন।

Wvdial.conf ফাইল Wvdial.conf ফাইলটি do sudo gedit /etc/wvdial.conf কমান্ড দিয়ে খোলা হয়েছে
-
ফাইলটিতে অতিরিক্ত পরামিতি যুক্ত করুন:
- অলস দ্বিতীয় = 0;
- ডায়াল চেষ্টা = 0;
- [ডায়ালার পালস];
-
ডায়াল কমান্ড = এটিডিপি।

Wvdial.conf ফাইলটিতে অতিরিক্ত পরামিতি প্রবেশ করা হচ্ছে Wvdial.conf ফাইলটি অতিরিক্ত পরামিতিগুলির সাথে পরিপূরক
- টার্মিনালে command sudo wvdial কমান্ডটি চালান।
নেটওয়ার্ক ম্যানেজারের মাধ্যমে
গ্রাফিকাল ইন্টারফেসের উপস্থিতির কারণে, নেটওয়ার্ক ম্যানেজারের মাধ্যমে ইন্টারনেটে অ্যাক্সেস কিছুটা সহজ হয়েছে। ইউটিলিটি আইকনটি উপরের ডানদিকে অবস্থিত।

নেটওয়ার্ক ম্যানেজার ইউটিলিটি আইকনটি উপরের ডানদিকে অবস্থিত
তারযুক্ত নেটওয়ার্ক স্থাপন করা হচ্ছে
এই ক্ষেত্রে, কেবল নেটওয়ার্কটি নীচে কনফিগার করা হয়েছে:
- ইউটিলিটিটি খুলতে আইকনে ক্লিক করুন এবং "সংযোগগুলি পরিবর্তন করুন" ক্লিক করুন।
-
উইন্ডোটি খোলে, "যুক্ত করুন" বোতামটি ক্লিক করুন।

উবুন্টুতে একটি নেটওয়ার্ক সংযোগ স্থাপন করা হচ্ছে উইন্ডোটি খোলে, "যুক্ত করুন" বোতামটি ক্লিক করুন
-
পরবর্তী উইন্ডোতে, ড্রপ-ডাউন তালিকা থেকে ইথারনেট আইটেমটি নির্বাচন করুন এবং "তৈরি করুন" বোতামটিতে ক্লিক করুন।

উবুন্টুতে একটি ইথারনেট সংযোগ প্রকার নির্বাচন করা পরবর্তী উইন্ডোতে, ড্রপ-ডাউন তালিকা থেকে ইথারনেট আইটেমটি নির্বাচন করুন এবং "তৈরি করুন" বোতামটিতে ক্লিক করুন
-
একটি নতুন উইন্ডোতে সংযোগটির নাম লিখুন।

উবুন্টুতে ইন্টারনেট সংযোগের নাম প্রবেশ করানো একটি নতুন উইন্ডোতে সংযোগটির নাম লিখুন
-
আমরা ইথারনেট ট্যাবটি নির্বাচন করি এবং ডিভাইস ড্রপ-ডাউন তালিকায় ব্যবহৃত নেটওয়ার্ক কার্ডের ধরণটি নির্দেশ করে।

নেটওয়ার্ক কার্ডের ধরণ এবং নাম লিখুন আমরা ইথারনেট ট্যাবটি নির্বাচন করি এবং "ডিভাইস" ড্রপ-ডাউন তালিকায় ব্যবহৃত নেটওয়ার্ক কার্ডের প্রকারটি নির্দেশ করে
-
"সাধারণ" ট্যাবটি নির্বাচন করুন এবং প্রথম দুটি আইটেমের বিপরীতে বাক্সগুলি দেখুন check

উবুন্টু উইন্ডোতে সাধারণ ট্যাব "সাধারণ" ট্যাবটি নির্বাচন করুন এবং প্রথম দুটি আইটেমের বিপরীতে চেকবক্সগুলি রাখুন
-
"আইপিভি 4 পরামিতি" ট্যাবে স্থিত ইন্টারফেসের জন্য "ম্যানুয়াল" আইটেমটি নির্বাচন করুন এবং সরবরাহকারীর কাছ থেকে প্রাপ্ত ডিএনএস ঠিকানা লিখুন। গতিশীল ইন্টারফেসের জন্য ডিএইচসিপি নির্বাচন করা হয়েছে।

আইপিভি 4 সেটিংস ট্যাব স্ট্যাটিক ইন্টারফেসের জন্য "ম্যানুয়াল" নির্বাচন করুন এবং সরবরাহকারীর কাছ থেকে প্রাপ্ত ডেটা প্রবেশ করুন বা গতিশীল আইপি ঠিকানার জন্য স্বয়ংক্রিয় ডিএইচসিপি কনফিগারেশন নির্দিষ্ট করুন
- আমরা প্রবর্তিত পরিবর্তনগুলি সংরক্ষণ করি।
ডিএনএস সেটআপ
আপনার যদি ডিএনএস সার্ভারের ম্যানুয়াল ডিবাগিং দরকার হয় তবে আপনার উচিত:
- নেটওয়ার্ক ম্যানেজার মেনু থেকে, সংযোগ পরিবর্তন নির্বাচন করুন।
-
একটি নতুন উইন্ডোতে, একটি বিদ্যমান সংযোগটি নির্বাচন করুন এবং "সংশোধন করুন" এ ক্লিক করুন।

উবুন্টুতে ডিএনএস সার্ভার স্থাপন করা হচ্ছে একটি নতুন উইন্ডোতে, বিদ্যমান সংযোগটি নির্বাচন করুন এবং "সম্পাদনা" বোতামটিতে ক্লিক করুন
-
"আইপিভি 4 সেটিংস" ট্যাবটি খুলুন এবং "কনফিগারেশন পদ্ধতি" ড্রপ-ডাউন তালিকায় "স্বয়ংক্রিয় (ডিএইচসিপি, কেবল ঠিকানা)" নির্বাচন করুন। "ডিএনএস সার্ভারস" ক্ষেত্রে ডেটা উল্লেখ করুন এবং "সংরক্ষণ করুন" বোতামটি ক্লিক করুন।

"DNS সার্ভারস" ক্ষেত্রে ডেটা নির্দিষ্ট করা কনফিগারেশন প্রক্রিয়াটি সম্পূর্ণ করতে, "আইপিভি 4 সেটিংস" ট্যাবটি খুলুন এবং "কনফিগারেশন পদ্ধতি" ড্রপ-ডাউন তালিকায় "স্বয়ংক্রিয় (ডিএইচসিপি, কেবল ঠিকানা)" নির্বাচন করুন
পিপিপিওই সেটআপ
পিপিপিওএই সংযোগটি নীচে কনফিগার করা হয়েছে:
- নেটওয়ার্ক ম্যানেজার আইকনে ক্লিক করুন এবং "সংযোগ পরিবর্তন করুন" নির্বাচন করুন।
-
নতুন উইন্ডোতে, ডিএসএল নির্বাচন করুন এবং "তৈরি করুন" ক্লিক করুন।

উবুন্টুতে পিপিপিওই সংযোগ স্থাপন করা হচ্ছে নতুন উইন্ডোতে, ডিএসএল নির্বাচন করুন এবং "তৈরি করুন" ক্লিক করুন
- আমরা সংযোগটির নাম উল্লেখ করি।
-
ডিএসএল ট্যাবটি খুলুন এবং আপনার ব্যবহারকারীর নাম এবং পাসওয়ার্ড দিন।

ডিএসএল ট্যাব ডিএসএল ট্যাবটি খুলুন এবং আপনার ব্যবহারকারীর নাম এবং পাসওয়ার্ড দিন
-
"জেনারেল" ট্যাবে, প্রথম দুটি আইটেমের বিপরীতে বক্সগুলি পরীক্ষা করুন।

"জেনারেল" ট্যাবে যান "জেনারেল" ট্যাবে, প্রথম দুটি আইটেমের বিপরীতে বক্সগুলি পরীক্ষা করুন
-
ইথারনেট ট্যাবের ড্রপ-ডাউন তালিকার "ডিভাইস" তে, নেটওয়ার্ক কার্ডের ধরণটি নির্বাচন করুন।

ইথারনেট ট্যাবে যান ইথারনেট ট্যাবের ড্রপ-ডাউন তালিকার "ডিভাইস" তে, নেটওয়ার্ক কার্ডের ধরণটি নির্বাচন করুন
-
"আইপিভি 4 সেটিংস" ট্যাবটি খুলুন এবং প্রয়োজনীয় কনফিগারেশন পদ্ধতিটি নির্দিষ্ট করুন।

সেটিংস প্যানেলে আইপিভি 4 সেটিংস ট্যাবে যান "আইপিভি 4 সেটিংস" ট্যাবটি খুলুন এবং প্রয়োজনীয় কনফিগারেশন পদ্ধতিটি নির্দিষ্ট করুন
পরিবর্তনগুলি কার্যকর করতে আপনার কম্পিউটার পুনরায় চালু করতে হবে।
উইন্ডোজ শুরু হয়ে গেলে নেটওয়ার্কে স্বয়ংক্রিয়ভাবে সংযোগ স্থাপন করুন
উইন্ডোজ স্টার্টআপে ইন্টারনেটে স্বয়ংক্রিয় সংযোগটি সক্রিয় করতে, এমন অনেকগুলি উপায় রয়েছে যা থেকে আপনি নিজের জন্য সবচেয়ে উপযুক্ত চয়ন করতে পারেন।
কাজের সূচি
টাস্ক শিডিয়ুলার ব্যবহার করে একটি সংযোগ স্থাপনের জন্য প্রথমে এই পরিষেবাটি খোলার এবং শুরু করা দরকার। এটি করার জন্য, উদাহরণস্বরূপ, Win + R সংমিশ্রণটি ব্যবহার করে, রান ডায়ালগ বক্সে কল করুন এবং কার্যচড.এমএসসি কমান্ডটি প্রবেশ করুন। সবচেয়ে সহজ উপায়টি হল অনুসন্ধান বারের সাথে টাস্ক শিডিয়ুলারকে কল করা (আইকনটি "স্টার্ট" বোতামের পাশে)। যে সার্ভিসটি খোলে সেগুলির উইন্ডোতে আপনাকে অবশ্যই:
-
একই নামের শিলালিপিটিতে ক্লিক করে একটি সাধারণ টাস্ক তৈরি করুন।

একটি নতুন টাস্ক তৈরি করুন আমরা মেনু "অ্যাকশন" এর "টাস্ক তৈরি করুন" আইটেমটি নির্বাচন করি
- যে কোনও কাজের নাম নিয়ে আসুন।
-
"ট্রিগার" বিভাগে, ইঙ্গিত করুন যে আপনি ওএস এ লগ ইন করার পরে আপনি টাস্কটি শুরু করতে চান।

বিভাগ "ট্রিগার" আমরা ইঙ্গিত দিয়েছি যে আপনি যখন উইন্ডোজটিতে লগ ইন করেন তখনই এই কার্যটি কার্যকর করা উচিত
- "অ্যাকশন" বিভাগে, "প্রোগ্রামটি চালান" আইটেমটি পরীক্ষা করুন।
-
স্ক্রিপ্টের নাম হিসাবে রাসডিয়াল উল্লেখ করুন।

স্ক্রিপ্টের নাম সেট করা হচ্ছে স্ক্রিপ্টের নাম হিসাবে আমরা রাসডিয়াল সেট করেছি
- "সমাপ্তি" বোতামটি ক্লিক করুন।
রেজিস্ট্রি সম্পাদক
রান ডায়ালগ বক্সে gedোকানো রিজেডিট কমান্ড দ্বারা রেজিস্ট্রি সম্পাদককে পর্দায় দেখা যাবে be সম্পাদক উইন্ডোটি খোলার পরে, আপনাকে নিম্নলিখিত মেনু আইটেমগুলির মাধ্যমে ক্রমিক পরিবর্তন করতে হবে:
- HKEY_LOCAL_MACHINE;
- সফটওয়্যার;
- মাইক্রোসফ্ট;
- উইন্ডোজ;
- বর্তমান সংস্করণ;
- চালান।
যে উইন্ডোটি খোলে, আপনাকে কোনও প্যারামিটারের নাম এবং "মান" লাইনে রাসডিয়াল লিখতে হবে এবং তারপরে লগইন এবং পাসওয়ার্ড নির্দিষ্ট করতে হবে।
অন্যান্য পদ্ধতি
নেটওয়ার্কে স্বয়ংক্রিয় সংযোগ স্থাপনের উপরের পদ্ধতিগুলি সীমাবদ্ধ নয়।
যদি কোনও ব্যাট ফাইলটি একটি কনফিগারেশন সরঞ্জাম হিসাবে নির্বাচিত করা হয় তবে আপনাকে নিম্নলিখিতগুলি করে এটি তৈরি করতে হবে:
- পাঠ্য সম্পাদকগুলির মধ্যে একটিতে (উদাহরণস্বরূপ, নোটপ্যাডে, যা স্টার্ট মেনুর স্ট্যান্ডার্ড ফোল্ডারে অবস্থিত) দুটি লাইন লিখুন যার মধ্যে প্রথমটি সিডি% সিস্টেম্রোট% সিস্টেম 32, দ্বিতীয়টি স্টার্টাসডিয়াল ইন্টারনেট লগইন পাসওয়ার্ড। ইন্টারনেট শব্দটি সংযোগের নাম, লগইন এবং পাসওয়ার্ড শব্দের সাথে প্রতিস্থাপন করা হয়েছে - অবশ্যই আপনার ব্যবহারকারীর নাম এবং পাসওয়ার্ডের সাথে (যা সরবরাহকারী দ্বারা অনুরোধ জানানো হবে)।
- . Txt এক্সটেনশনটির নামে.bat ব্যবহার করে তার পরিবর্তে ফলাফলটি সংরক্ষণ করুন।
- প্রোগ্রামডাটা - মাইক্রোসফ্ট - উইন্ডোজ - স্টার্ট মেনু - প্রোগ্রামস - স্টার্টআপে গিয়ে.bat এক্সটেনশনের সাহায্যে প্রাপ্ত ফাইলটি স্টার্টআপ ফোল্ডারে সরান।
আপনি সিস্টেমটি রিবুট করে কনফিগারেশনটি সফল হয়েছিল তা যাচাই করতে পারেন।
পরিষেবাটি শুরু করে নেটওয়ার্কটিতে অটো অ্যাক্সেসের ব্যবস্থা করতে, আপনাকে অবশ্যই:
- স্টার্ট মেনুটিতে ডান ক্লিক করুন, কমান্ড প্রম্পট (বা উইন্ডোজ পাওয়ারশেল) সন্ধান করুন এবং প্রশাসকের অধিকার দিয়ে এটি খুলুন।
- স্ক্যান্ড স্টার্টভিপিএন স্টার্ট = অটো বিনপথ = "রসডিয়াল * সংযোগ_নাম * * ব্যবহারকারী_নাম * * পাসওয়ার্ড *" ডিসপ্লেনাম = "স্টার্টভিপিএন" নির্ভরশীল = ল্যানম্যানওয়ার্কস্টেশন ওজেক্ট = "এনটি প্রমাণতা / লোকাল সার্ভিস" কমান্ডটি প্রবেশ করুন।
- রান ডায়লগ বাক্সটি খুলতে এবং সার্ভিস.এমএসসি কমান্ডটি প্রবেশ করতে Win + R টিপুন।
-
খোলার পরিষেবাগুলির তালিকায়, তৈরি প্রক্রিয়াটি সন্ধান করুন, এর বৈশিষ্ট্যগুলি খুলুন এবং স্বয়ংক্রিয় শুরু প্রকারটি নির্দিষ্ট করুন।

তৈরি প্রক্রিয়ার বৈশিষ্ট্য উইন্ডো "স্টার্টআপ ধরণ" ক্ষেত্রে, "স্বয়ংক্রিয় (দেরী শুরু") "নির্দিষ্ট করুন"
-
সমস্ত ক্ষেত্রে "পুনরুদ্ধার" ট্যাবে, "পরিষেবা পুনঃসূচনা" নির্দিষ্ট করুন।

সমস্ত ক্ষেত্রে পরিষেবাটি পুনরায় চালু করার জন্য নির্বাচন করা "পুনরুদ্ধার" ট্যাবে, সমস্ত ক্ষেত্রে, "পরিষেবা পুনঃসূচনা" নির্দিষ্ট করুন
প্রায় কোনও ব্যবহারকারীই তার কম্পিউটারে ইন্টারনেটের সাথে সংযোগ স্থাপনের নিয়মগুলি আয়ত্ত করতে পারেন। এটি করার জন্য, আপনার ধাপে ধাপে নির্দেশাবলীর কঠোরভাবে মেনে চলতে হবে এবং নেটওয়ার্ক অ্যাক্সেস সেট আপ করার ক্ষেত্রে ম্যানিপুলেশনগুলি সম্পাদন করার সময় প্রয়োজনীয় ডেটাও হাতে রাখতে হবে। পরিষেবা সরবরাহকারীর কাছ থেকে এই জাতীয় ডেটা পাওয়া যেতে পারে।
প্রস্তাবিত:
একটি বৈদ্যুতিন ফ্লোর স্কেল কীভাবে চয়ন করবেন, কীভাবে সঠিকভাবে সেটআপ করবেন, ওজন করবেন এবং সঠিকভাবে + ভিডিওটি মেরামত করবেন
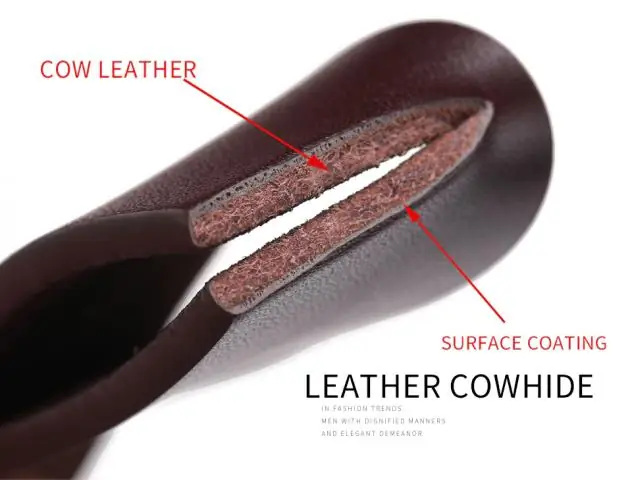
কিভাবে একটি সুবিধাজনক ইলেকট্রনিক মেঝে স্কেল চয়ন করতে। তাদের উপর ওজন কীভাবে সেরা। কিছু ভেঙে গেলে কীভাবে সেগুলি সঠিকভাবে কনফিগার করা ও মেরামত করা যায়
একটি ল্যাপটপ বা কম্পিউটার কোনও ওয়াইফাই নেটওয়ার্ক দেখতে পায় না: কী করতে হবে, কীভাবে ওয়াই-ফাই সংযোগ দিয়ে সমস্যার সমাধান করবেন

কেন সিস্টেম আপনার ওয়াই-ফাই অ্যাক্সেস পয়েন্ট প্রদর্শন করে না? কেবলমাত্র আপনার নেটওয়ার্ক দৃশ্যমান না হলে বা সংযোগগুলির তালিকা সম্পূর্ণ ফাঁকা থাকলে কী করবেন
উইন্ডোজ 7, 8 এবং 10 এ ইন্টারনেট অ্যাক্সেসবিহীন অজানা নেটওয়ার্ক: সমস্যার কারণ এবং কীভাবে এটি সমাধান করবেন

"ইন্টারনেট অ্যাক্সেস ব্যতীত অজানা নেটওয়ার্ক" ত্রুটিটি কী ঘটেছিল তার কারণে। এই ক্ষেত্রে উইন্ডোজ: 7, 8, 10 এর বিভিন্ন সংস্করণে নেটওয়ার্ক অ্যাক্সেসের সমস্যাটি কীভাবে সমাধান করা যায়
হোম ইন্টারনেটের জন্য ইউটিলিটি "সেটিংস উইজার্ড" বাইনাইন: কীভাবে প্রোগ্রামটি ডাউনলোড করবেন এবং একটি নেটওয়ার্ক সংযোগ সেট আপ করবেন

বেলাইন থেকে "সেটআপ উইজার্ড" প্রোগ্রামটির উদ্দেশ্য কী ছিল। এটি কোথায় ডাউনলোড করবেন এবং কিভাবে এটি পিসিতে ইনস্টল করবেন। কীভাবে ইন্টারনেট কনফিগার করবেন: স্বয়ংক্রিয়ভাবে এবং ম্যানুয়ালি
রোস্টটেলিকম থেকে কীভাবে হোম ইন্টারনেট এবং টিভি সংযোগ করবেন: সংযোগ এবং একটি অনুরোধ ছেড়ে যাওয়ার উপায়গুলি পরীক্ষা করা

ইন্টারনেট এবং টিভির জন্য কী প্যাকেজগুলি রস্টটেলিকম সরবরাহ করে: দাম, প্রচার promot কীভাবে পরিষেবাগুলি সংযুক্ত করবেন: ওয়েবসাইট, অফিস, ফোন। উইন্ডোজে কীভাবে ইন্টারনেট সেট আপ করবেন
