
সুচিপত্র:
- লেখক Bailey Albertson [email protected].
- Public 2023-12-17 12:55.
- সর্বশেষ পরিবর্তিত 2025-01-23 12:41.
উইন্ডোজ 10 ভার্চুয়াল ডেস্কটপ এবং সেগুলি কীভাবে ব্যবহার করবেন

ভার্চুয়াল ডেস্কটপ তাদের জন্য দরকারী যারা একই সাথে অনেক প্রোগ্রাম, ফাইল বা ফোল্ডার নিয়ে কাজ করতে অভ্যস্ত। তাকে ধন্যবাদ, প্রয়োজনীয় উপাদানগুলিকে যতগুলি গ্রুপে ভাগ করা এবং সংগঠিত করা সম্ভব হয়েছে।
আপনার ভার্চুয়াল ডেস্কটপ কেন দরকার
উইন্ডোজ 10 টাস্ক ভিউ প্রযুক্তি চালু করেছে, যা উইন্ডোজ এবং ডেস্কটপগুলিকে নিয়ন্ত্রণ করে। এর সুবিধার্থে এই সত্যটি নিহিত রয়েছে যে সমস্ত উন্মুক্ত উইন্ডো সমানভাবে ফাঁকে ফাঁকে ফাঁকে ফাঁকে ফাঁকা থাকে।

টাস্ক ভিউতে সমস্ত ওপেন প্রোগ্রাম এবং নথিগুলি সর্বাধিক উইন্ডোজ আকারে উপস্থাপিত হয় তবে আরও ছোট
দ্রুত অ্যাক্সেস প্যানেলে আপনাকে আর কোনও গ্রুপের উইন্ডোগুলির সাহায্যে কার্সারটি ঘোরাতে হবে না, তালিকাটি প্রসারিত হওয়ার জন্য অপেক্ষা করুন এবং তারপরে ছোট উইন্ডোটিতে ফোকাস করে পছন্দসই ফাইলটি নির্বাচন করুন।

স্ট্যান্ডার্ড উইন্ডো ভিউটি ব্যবহার করে কাঙ্ক্ষিত উইন্ডোটি নির্বাচন করা টাস্ক ভিউটি ব্যবহার করার মতো সুবিধাজনক নয়
একটি নতুন ডেস্কটপ তৈরি করে আপনি এমন একটি সিস্টেম পাবেন যাতে পূর্বের সমস্ত খোলা অ্যাপ্লিকেশনগুলি খোলা থাকে, তবে ছোট এবং অদৃশ্য।
একটি অনুরূপ সিস্টেম সমস্ত অ্যাপ্লিকেশন জন্য কাজ করে। আপনি যদি একই সাথে বিভিন্ন ক্ষেত্রে কাজ করে থাকেন তবে এটি কার্যকর হতে পারে। উদাহরণস্বরূপ, একটি ডেস্কটপে, অঙ্কনের জন্য প্রোগ্রাম এবং ফাইলগুলি খোলা থাকে, দ্বিতীয়টিতে - প্রোগ্রামিংয়ের জন্য সমস্ত কিছুই, তৃতীয়টিতে - মুভি দেখার জন্য আরামদায়ক জন্য প্রয়োজনীয় সমস্ত কিছু।
টাস্ক ভিউয়ের সাহায্যে আপনি কোন ডকুমেন্ট খুলছেন বা কোন প্রকল্পে আপনি কাজ করছেন তা অন্য কেউ দেখতে না চাইলে আপনি দ্রুত একটি ডেস্কটপ থেকে অন্য ডেস্কটপে স্যুইচ করতে পারেন। এই বৈশিষ্ট্যটি আপনাকে প্রয়োজনীয় অ্যাপ্লিকেশনগুলি সরানো, বন্ধ করতে বা মুছে ফেলার অনুমতি দেয়।
প্রযুক্তি ব্যবহার
টাস্ক ভিউটি ব্যবহার করতে, এই পদক্ষেপগুলি অনুসরণ করুন:
-
দ্রুত অ্যাক্সেস সরঞ্জামদণ্ডের বাম দিকে ট্রিপল উইন্ডো আইকনটিতে (টাস্ক ভিউ) ক্লিক করুন। এটি স্টার্ট মেনু এবং সিস্টেম অনুসন্ধান বারের ম্যাগনিফাইং গ্লাসের সাথে সাথেই অবস্থিত। এছাড়াও, ভার্চুয়াল টেবিলগুলিতে রূপান্তর এবং তাদের পরিচালনটি হট কীগুলি ব্যবহার করে চালানো যেতে পারে, পরবর্তী অনুচ্ছেদে "হট কী" তে আলোচনা করা হয়েছে।

টাস্কবারে টাস্ক ভিউ আইকন "টাস্ক ভিউ" আইকনে ক্লিক করুন
-
স্ক্রিনের উপরের ব্লকে সমস্ত চলমান প্রোগ্রাম এবং ফাইল রয়েছে, নীচের অংশে ভার্চুয়াল টেবিলগুলির একটি তালিকা রয়েছে। প্রাথমিকভাবে, নীচের তালিকাটি খালি থাকবে কারণ কেবলমাত্র আপনার মূল ডেস্কটপ রয়েছে। একটি নতুন টেবিল তৈরি করতে নীচের ডানদিকে অবস্থিত প্লাস বোতামটি ক্লিক করুন।

নতুন ডেস্কটপ বোতাম একটি নতুন ডেস্কটপ তৈরি করতে প্লাস আইকনে ক্লিক করুন
-
বোতামটি ক্লিক করার পরে, দুটি টেবিল তালিকায় উপস্থিত হবে - একটি আপনার, দ্বিতীয়টি সবে তৈরি। অন্য টেবিলের দিকে যেতে, বাম মাউস বোতামটি দিয়ে এটিতে ক্লিক করুন। শুরু সারণীতে ফিরে আসতে, টাস্ক ভিউটি আবার খুলুন এবং তালিকার প্রথম টেবিলটি নির্বাচন করুন।

টাস্ক ভিউতে দুটি ডেস্কটপ তালিকার পছন্দসই টেবিলটি নির্বাচন করুন এবং খোলার জন্য এটিতে ক্লিক করুন
-
একটি টেবিল মোছার মাধ্যমে, আপনি এতে চলমান সমস্ত অ্যাপ্লিকেশনটি বামের নিকটবর্তী সারণিতে সরিয়ে নিয়েছেন। অপসারণ করতে নীচের তালিকায় টেবিলের আইকনের পাশে রেড ক্রসটি ব্যবহার করুন।

টাস্ক ভিউতে ডেস্কটপ মোছা হচ্ছে টেবিল অপসারণ করতে ক্রস ক্লিক করুন
-
আপনি যদি কোনও অ্যাপ্লিকেশনটি এক টেবিল থেকে অন্য টেবিলের দিকে যেতে চান তবে এটি মাউস দিয়ে ধরুন এবং তালিকার পছন্দসই টেবিলে টেনে আনুন। বা ডান মাউস বোতামটি দিয়ে এটিতে ক্লিক করুন, "সরান" রেখার প্রসারিত করুন এবং সারণিতে সারণি নির্দিষ্ট করুন।

একটি খোলা উইন্ডোর প্রসঙ্গ মেনুতে আইটেমটিতে "সরান" পছন্দসই অ্যাপ্লিকেশনটিকে অন্য একটি ডেস্কটপে নিয়ে যেতে "সরান টু" ফাংশনটি নির্বাচন করুন
এখানেই টাস্ক ভিউয়ের সম্ভাবনা শেষ হয়। তবে প্রযুক্তিতে সমস্ত প্রয়োজনীয় ফাংশন রয়েছে, তারা আরামদায়ক ব্যবহারের জন্য যথেষ্ট হবে।
ভিডিও: উইন্ডোজ 10 এ ভার্চুয়াল ডেস্কটপগুলি কীভাবে ব্যবহার করবেন
হটকিজ
টাস্ক ভিউতে একবার আসার পরে আপনি এন্টার কী এবং তীর কী ব্যবহার করে নির্বাচনটি নিয়ন্ত্রণ করতে পারেন। প্রোগ্রাম এবং ডেস্কটপগুলির নির্বাচনের মধ্যে স্যুইচ করতে ট্যাব কীটি ব্যবহার করুন।
হটকিগুলি রয়েছে যা খোলা টাস্ক ভিউয়ের বাইরে ব্যবহার করা যেতে পারে, তারা এখনও কাজ করবে:
- Win + Ctrl + D - একটি নতুন টেবিলের সক্রিয়করণ এবং এতে স্বয়ংক্রিয়ভাবে রূপান্তর;
- Win + Ctrl + F4 - বর্তমান টেবিলটি মুছুন এবং স্বয়ংক্রিয়ভাবে আগের টেবিলটিতে স্যুইচ করুন;
- Win + Ctrl + বাম / ডান তীর - বিদ্যমান সারণীগুলির মধ্যে সরান।
ভিডিও: উইন্ডোজ 10-এ হটকিগুলির সাথে কীভাবে ভার্চুয়াল ডেস্কটপগুলি ব্যবহার করবেন
ভার্চুয়াল সারণীগুলি দরকারী যখন আপনাকে খোলা অ্যাপ্লিকেশন এবং ফাইলগুলিকে দলে বিভক্ত করতে হবে। টাস্ক ভিউ ফাংশন কম্পিউটারে কাজ করা সহজ এবং উচ্চ গতি এবং দক্ষতা নিশ্চিত করবে।
প্রস্তাবিত:
বৈদ্যুতিক কেটলি কীভাবে ঠিক করবেন: কীভাবে এটি আঠালো করবেন, কীভাবে এটি মেরামত করবেন, যদি এটি চালু না হয় ইত্যাদি ইত্যাদি Photos ফটো এবং ভিডিওগুলি

যারা স্ক্রু ড্রাইভার এবং একটি মাল্টিমিটারের সাথে বন্ধু তাদের জন্য বৈদ্যুতিক কেটলি মেরামত করার জন্য বিস্তারিত নির্দেশাবলী। কিভাবে একটি ফাটল কেস ঠিক করতে। টিপস এবং নির্দেশাবলী
একটি বৈদ্যুতিন ফ্লোর স্কেল কীভাবে চয়ন করবেন, কীভাবে সঠিকভাবে সেটআপ করবেন, ওজন করবেন এবং সঠিকভাবে + ভিডিওটি মেরামত করবেন
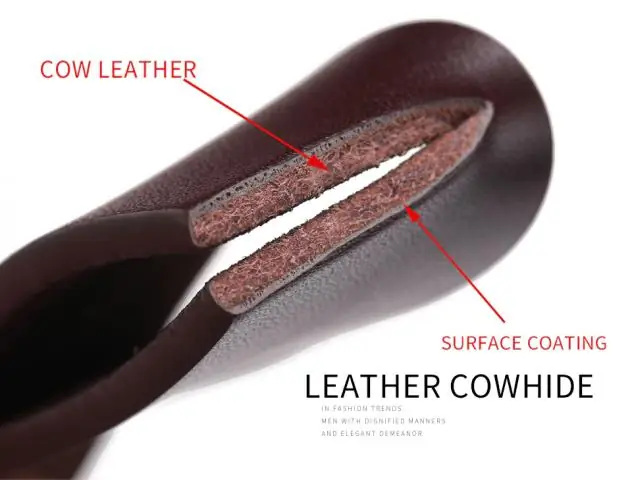
কিভাবে একটি সুবিধাজনক ইলেকট্রনিক মেঝে স্কেল চয়ন করতে। তাদের উপর ওজন কীভাবে সেরা। কিছু ভেঙে গেলে কীভাবে সেগুলি সঠিকভাবে কনফিগার করা ও মেরামত করা যায়
বৈদ্যুতিক খোদাইকারী: কোনটি চয়ন করবেন, এটি কীভাবে ব্যবহার করবেন, বাড়িতে কীভাবে এটি করবেন এবং নিজেই মেরামত করবেন
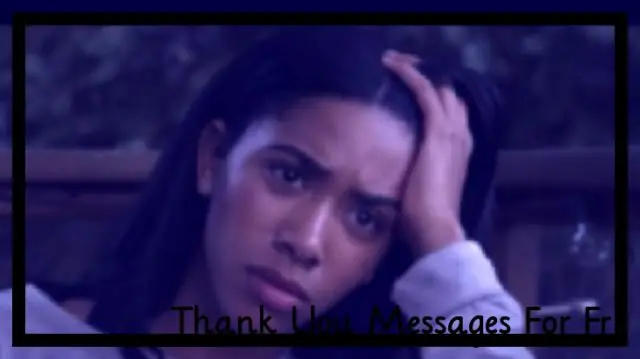
বৈদ্যুতিক খোদাইকারীদের ব্যবহার এবং মেরামত করার ধরণ, পদ্ধতি। কোনটি চয়ন করবেন: সচিত্র পর্যালোচনা, ভিডিও নির্দেশিকা, পর্যালোচনা। কীভাবে ডিভাইসটি নিজে তৈরি করবেন
ইয়ানডেক্স ব্রাউজারে কীভাবে কোনও এক্সটেনশান ইনস্টল করবেন - সেখানে কী রয়েছে, কীভাবে ডাউনলোড করবেন, কনফিগার করবেন, আনইনস্টল করবেন এবং যদি তারা কাজ না করে তবে কী করবেন

ইয়ানডেক্স ব্রাউজারে অ্যাড-অনগুলি ইনস্টল করুন। কীভাবে অফিসিয়াল স্টোর থেকে বা বিকাশকারীর সাইট থেকে এগুলি ডাউনলোড করবেন। ইনস্টল না হলে কী করবেন
7, 8, 10 সহ বিভিন্ন সংস্করণের উইন্ডোজ (উইন্ডোজ) এ ডিফল্টরূপে ইয়ানডেক্স ব্রাউজারটি কীভাবে ইনস্টল করবেন - ফটো এবং ভিডিও সহ ধাপে ধাপে নির্দেশাবলী

কেন আপনার পূর্বনির্ধারিত ব্রাউজার হিসাবে ইয়ানডেক্স ব্রাউজারটি বেছে নিন। উইন্ডোজ,, ৮, ১০ এ ডিফল্ট ব্রাউজারটি কীভাবে পরিবর্তন করবেন। সিস্টেমের বিভিন্ন সংস্করণে পদ্ধতিগুলি কীভাবে পৃথক হয়
