
সুচিপত্র:
2025 লেখক: Bailey Albertson | [email protected]. সর্বশেষ পরিবর্তিত: 2025-01-23 12:41
ইয়ানডেক্স ব্রাউজারটি পিসিতে শুরু হয় না: সমস্যার কারণ এবং সেগুলি কীভাবে ঠিক করা যায়

ইয়্যান্ডেক্স ব্রাউজারটি অনেক রাশিয়ান ব্যবহারকারী পছন্দ করেন। কয়েক মিলিয়ন লোক এটিকে তাদের ডিফল্ট উইন্ডোজ ওয়েব ব্রাউজার হিসাবে ব্যবহার করে। তবে এখনও, এটি, উদাহরণস্বরূপ, খুলতে পারে না। আমরা এই জাতীয় সমস্যার কারণগুলি বুঝতে পারি এবং সেগুলি কীভাবে সমাধান করব তা বিবেচনা করব।
বিষয়বস্তু
-
1 কেন ইয়ানডেক্স ব্রাউজারটি শুরু করতে ধীর
- ১.১ ইয়ানডেক্স ব্রাউজার এক্সের সংক্রমণ
- 1.2 উইন্ডোজ হিমশীতল
- "ইয়্যান্ডেক্স ব্রাউজার" এর ১.৩ পুরানো সংস্করণ
- 1.4 ইয়ানডেক্স ব্রাউজার ইতিহাসের ওভারফ্লো
- 1.5 ইয়ানডেক্স ব্রাউজারের সাথে অন্যান্য সমস্যা
-
অনুশীলনে "ইয়ানডেক্স ব্রাউজার" প্রবর্তন করে সমস্যা সমাধান করা
- ২.১ উইন্ডোজ পুনরায় চালু করা হচ্ছে
- 2.2 অন্যান্য প্রোগ্রামগুলির সেটিংসের মাধ্যমে অটোরুন অক্ষম করুন
-
২.৩ উইন্ডোজ সেটিংসে অটোরুন প্রোগ্রামগুলি অক্ষম করুন
২.৩.১ ভিডিও: উইন্ডোজ ৮/১০ এ স্টার্টআপ প্রোগ্রামগুলি কীভাবে বন্ধ করবেন
- ২.৪ বন্ধ ইয়ানডেক্স ব্রাউজার প্রক্রিয়া এবং অন্যান্য অ্যাপ্লিকেশন
- 2.5 পিসিতে সিপিইউ ওভারলোড অপসারণ করছে
-
২. Y ইয়ানডেক্স ব্রাউজার আপডেট করা হচ্ছে
2.6.1 ভিডিও: ইয়ানডেক্স ব্রাউজারটি কীভাবে আপডেট করবেন
-
2.7 "ইয়্যান্ডেক্স ব্রাউজার" এর সম্পূর্ণ পুনরায় ইনস্টলেশন
2.7.1 ভিডিও: "ইয়ানডেক্স ব্রাউজার" কীভাবে সরানো যায়
-
২.৮ একটি সম্পূর্ণ ডিএনএস ক্যাশে সাফ করা হচ্ছে
২.৮.১ ভিডিও: ডিএনএস ক্যাশে কীভাবে সাফ করবেন
- ২.৯ ইয়ানডেক্স ব্রাউজার চালু না করে ক্যাশে সাফ করা হচ্ছে
- 2.10 ভুল এন্ট্রি "ইয়ানডেক্স ব্রাউজার" থেকে রেজিস্ট্রি পরিষ্কার করা
-
২.১১ ইয়ানডেক্স ব্রাউজারের জন্য ফলাফলগুলি নির্মূল ভাইরাল
- 2.11.1 ডঃ ওয়েব কুরির সাথে উইন্ডোজ স্ক্যান করুন
- 2.11.2 ইয়ানডেক্স ব্রাউজার শর্টকাটগুলি ঠিক করুন
কেন ইয়ানডেক্স ব্রাউজারটি ধীরে ধীরে শুরু হয়
ইয়ানডেক্স.ব্রোজার কেন ধীরে ধীরে শুরু হয় বা একেবারেই শুরু হয় না তার কারণগুলি ভিন্ন হতে পারে - ব্রাউজারের নিজের ও উইন্ডোজের ভাইরাস এবং ওএস জমাটবদ্ধতায় ক্ষতিগ্রস্থ হওয়ার উইন্ডোজের পুরানো সংস্করণ থেকে।
ইয়ানডেক্স ব্রাউজারের সংক্রমণ
ব্রাউজার.এক্সএইসি প্রক্রিয়াগুলির পরিবর্তন (পূর্ববর্তী সংস্করণগুলিতে - yandexbrowser.exe) নিম্নলিখিত হিসাবে কাজ করে। কয়েক দশক বা কয়েকশত মেগাবাইট র্যামের পরিবর্তে ইয়ানডেক্স ব্রাউজার একটি গিগাবাইট বা আরও কিছু রাখে।
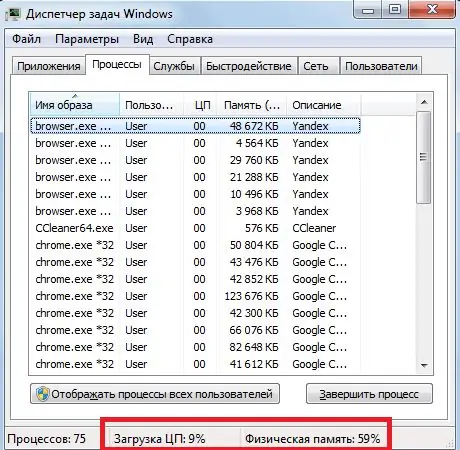
ক্রোমিয়াম ইঞ্জিন প্রতিটি ইয়ানডেক্স ব্রাউজার ট্যাবগুলির জন্য পৃথক প্রক্রিয়া শুরু করে
বিজ্ঞাপন সহ লোড করা ওয়েবসাইটগুলি প্রসেসর এবং র্যামে কখনও পিক লোড তৈরি করে না: এই পৃষ্ঠাগুলি খুব কম পরিমিত পারফরম্যান্স সহ কোনও পিসিতে বন্ধ করা সহজ। যদি একই সময়ে মাত্র ২-৩ টি সাইট খোলা থাকে তবে কোনও সংস্থান-নিবিড় প্রোগ্রামগুলি চলমান নেই (উদাহরণস্বরূপ, অ্যাডোব ফটোশপ / ড্রিমউইভার, অবিচ্ছিন্ন গভীর স্ক্যানিং মোডে অ্যান্টিভাইরাস প্রোগ্রাম, মাইক্রোসফ্ট অফিস বা 1 সি প্যাকেজ থেকে কয়েকটি প্রোগ্রাম) এবং ব্রাউজারটি এখনও ধীরে ধীরে ধীরে ধীরে ধীরে ধীরে ধীরে ধীরে সম্ভাব্যতার কারণ হ'ল ভাইরাসগুলির লুকানো কাজ।
উইন্ডোজ ফ্রিজ
র্যাম এবং পিসি প্রসেসরের ভাইরাল ওভারলোড বা আপডেটের ভুল ইনস্টলেশন, একসাথে চলমান প্রচুর পরিমাণে প্রোগ্রামের মাধ্যমে (উইন্ডোজ মাল্টিটাস্কিং যখন কম্পিউটার / ট্যাবলেটের মালিকের বিপরীতে পরিণত হয়) এটি উইন্ডোজ সিস্টেমের হিমায়িত হতে পারে । উইন্ডোজ আপডেটগুলির অনেকগুলি ত্রুটি রয়েছে যা অপারেশন চলাকালীন কম্পিউটার হার্ডওয়্যার সংস্থানগুলি ফাঁস করে দেয়, কেবলমাত্র ইয়ানডেক্স ব্রাউজারটি নয়, সাধারণভাবে কোনও অ্যাপ্লিকেশন চালু করার সময় প্রায়শই ব্যর্থতা তৈরি করে।
ইয়াণ্ডেক্স ব্রাউজারের পুরানো সংস্করণ
উদাহরণস্বরূপ, আপনি উইন্ডোজ 10 এর বিল্ড আপডেট করেছেন, বলুন, 1703 থেকে 1709, তবে ইয়ানডেক্স ব্রাউজার এবং অন্যান্য অ্যাপ্লিকেশনগুলির সংস্করণ পুরানো থেকেছে। মাইক্রোসফ্ট এবং ইয়ানডেক্স ব্রাউজার টিম থেকে বিকাশকারীরা সমস্ত সামঞ্জস্যের সমস্যাগুলি তাত্ক্ষণিকভাবে বিবেচনা করতে পারে না। ফলস্বরূপ, ব্রাউজারটি শুরুতে একটি ত্রুটি ফেলে দিতে পারে।
তবে পরিষেবা প্যাকটি সূচিত করার জন্য সুনির্দিষ্ট বিজ্ঞপ্তিগুলি বিরল। প্রায়শই না, ত্রুটি নির্দিষ্ট করা হয় না।
সময়মতো ইয়ানডেক্স ব্রাউজারের সংস্করণ আপডেট করুন। উদাহরণস্বরূপ, আপনি যদি 17.4 সংস্করণ ব্যবহার করছেন তবে এটি 17.4.1 এ পরিবর্তন করুন।
অন্য একটি সাধারণ ত্রুটিটি উইন্ডোজ ডিএলএল ফাইল অনুপস্থিত। ওএস একটি পৃথক বিজ্ঞপ্তি সহ এটির প্রতিবেদনও করে। ক্ষতি, পুনঃনামকরণ, চলন্ত ডিএলএল ফাইলগুলি - প্রায়শই ইন্টারনেট থেকে পাওয়া "ট্রোজানস" এর কাজ from
ইয়ানডেক্স ব্রাউজারের ইতিহাস ওভারফ্লো
ইয়ানডেক্স ব্রাউজার ব্যবহারকারী ফাইলগুলির মধ্যে রয়েছে:
- অস্থায়ী ফাইল এবং ডিএনএস রেকর্ডগুলির ক্যাশে;
- স্বয়ংক্রিয়ভাবে একবার ওয়েব ঠিকানা, পাঠ্য ফর্মের সামগ্রী, লগইন এবং পাসওয়ার্ড প্রবেশ করানো;
- ওয়েব ব্রাউজিংয়ের ইতিহাস।
ইয়ানডেক্স পোর্টালের ব্যবহারকারী অ্যাকাউন্টের সাথে শেষ দুটি ধরণের ব্যক্তিগত ডেটা সিঙ্ক্রোনাইজ করা হয়নি যা কেবল ইয়ানডেক্স ব্রাউজারের প্রবর্তনকেই ধীর করতে পারে না, তবে এর সাথে আরও ক্রিয়াও করতে পারে। ফলস্বরূপ, ডিস্ক সিতে বেশ কয়েকটি গিগাবাইট পর্যন্ত মুক্ত স্থানটি নষ্ট হয়ে যায় এবং ইয়্যান্ডেক্স ব্রাউজারে কাজ করা ব্যবহারকারীর জন্য যন্ত্রণায় পরিণত হয়।
ইয়ানডেক্স ব্রাউজারের অন্যান্য সমস্যা
অন্যান্য সমস্যাগুলির মধ্যে নিম্নলিখিতগুলি অন্তর্ভুক্ত থাকতে পারে:
- হার্ড ড্রাইভ পরেন। দুর্বল খাতগুলি যেগুলি ড্রাইভে স্টোরেজ ম্যাট্রিক্সের মেরুদণ্ড তৈরি করে, বছরের পর বছর ধরে বিভিন্ন ডিগ্রীতে পরিধান করে। আপনার হার্ড ড্রাইভের স্থিতি পরীক্ষা করতে নিয়মিত প্রোগ্রামগুলি ব্যবহার করুন, উদাহরণস্বরূপ, ভিক্টোরিয়া বা এইচডিডিএসকেন;
- হার্ড ডিস্ক ড্রাইভ (এইচডিডি) এর ডেটা কখনই Defragmented হয়নি। খণ্ডিত ফাইলগুলি পড়ার সময় প্রয়োজনীয় ক্লাস্টারগুলির জন্য একটি দীর্ঘ অনুসন্ধান এইচডিডি মিডিয়াগুলির পরিধানকে ত্বরান্বিত করে। সলিড স্টেট ড্রাইভ (এসএসডি) তাদের দ্রুত পারফরম্যান্সের কারণে কয়েক মাস ধরে ডিফ্র্যাগমেন্টেশন ছাড়াই যেতে পারে;
- পিসি হার্ডওয়্যার সমস্যা। যত তাড়াতাড়ি বা পরে, কম্পিউটারটি একটি দুষ্টু বৃত্তের মধ্যে পড়ে। ইয়ানডেক্স ব্রাউজার তার পরবর্তী আপডেটের পরে কাজ করতে অস্বীকার করেছে, কারণ এটি আর উইন্ডোজ সংস্করণ সমর্থন করে না। ওএসটিকে নতুন সংস্করণ / সমাবেশে আপডেট করা অসম্ভব, কারণ পিসির জন্য এটির প্রয়োজনীয়তা খুব বেশি, বা চিপসেটের জন্য চালকরা আর সিস্টেম দ্বারা সমর্থিত নয়। এই পিসির জন্য নতুন উপাদান (প্রসেসর, র্যাম, ডিস্ক, ভিডিও কার্ড, নেটওয়ার্ক ডিভাইস ইত্যাদি) সন্ধান করা অসম্ভব: নির্মাতারা কয়েক বছর আগে তাদের উত্পাদন থেকে সরিয়ে দিয়েছিল এবং তাদের জন্য চালকদের আর আপডেট করা হয়নি। একটি বৈপরীত্য পরিস্থিতি দেখা দেয়: ব্যবহারকারী এমন একটি প্রোগ্রামের কারণে পিসি পরিবর্তন করে যেখানে সে তার ব্যক্তিগত তথ্য রাখে, যেখানে তার সমস্ত কাজ কেন্দ্রীভূত থাকে is
অনুশীলনে "ইয়ানডেক্স ব্রাউজার" প্রবর্তন নিয়ে সমস্যাগুলি সমাধান করা
ইয়ানডেক্স ব্রাউজার প্রোগ্রামটি প্রত্যাখ্যান করা প্রথম নজরে মনে হচ্ছে, একটি কঠিন ভুল। তবে শেষ পর্যন্ত এটি সমাধান করা যায়, যেহেতু এটি নির্মূল করার জন্য অনেকগুলি পদ্ধতি রয়েছে।
উইন্ডোজ পুনরায় চালু করুন
এগুলি সাধারণত ওএস পুনরায় চালু করে শুরু করে। এটা সম্ভব যে ত্রুটিটি কিছু একযোগে চলমান পরিষেবাদির কারণে হয়েছিল।
-
"স্টার্ট" বোতামটি ক্লিক করুন এবং "শাট ডাউন" নির্বাচন করুন।

উইন্ডোজ 8-10-এ শাটডাউন কমান্ড "শাটডাউন" এ ক্লিক করুন
-
"পুনঃসূচনা" নির্বাচন করুন। মেনুটি অন্যভাবে প্রদর্শিত হলে, সফ্টওয়্যার শাটডাউন বোতামটি টিপুন এবং সাথে সাথে "পুনঃসূচনা করুন" আইটেমটি নির্বাচন করুন।

"স্টার্ট" মেনুতে "পুনঃসূচনা" আইটেম উইন্ডোজ পুনঃসূচনা বিকল্পটি নির্বাচন করুন
উইন্ডোজ পুনরায় চালু হবে।
আবার ইয়ানডেক্স ব্রাউজার শুরু করুন।
তাদের সেটিংসের মাধ্যমে অন্যান্য প্রোগ্রামগুলির অটোরুন অক্ষম করুন
প্রচুর পরিমাণে চলমান প্রোগ্রামগুলি সিস্টেমের কার্য সম্পাদনকে প্রভাবিত করে। অপ্রয়োজনীয় অ্যাপ্লিকেশনগুলি বন্ধ করা, বিশেষত সেগুলি যা স্বয়ংক্রিয়ভাবে শুরু হয়, তাদের প্রতিটিটির সেটিংস পরিবর্তন করা।
প্রয়োজনীয় প্রোগ্রামের মূল সেটিংসটি খুলুন এবং "উইন্ডোজ স্টার্টআপের পরে প্রোগ্রামটি শুরু করুন" আলাদা বিকল্পটি সন্ধান করুন। এটি অক্ষম করুন।
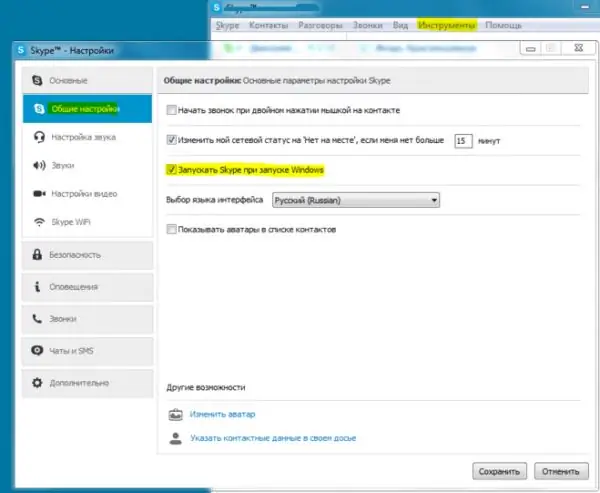
যখন এই অ্যাপ্লিকেশনগুলি আপনার কাজের ক্ষেত্রে হস্তক্ষেপ করে তখন এই বৈশিষ্ট্যগুলি অক্ষম করুন
উইন্ডোজ পুনরায় চালু করুন। অক্ষম অ্যাপ্লিকেশনগুলি আর পিসি হার্ডওয়্যার সংস্থান ওভারলোড করবে না।
উইন্ডোজ সেটিংসে অটোস্টার্ট প্রোগ্রামগুলি অক্ষম করুন
কেবল পুনরায় কনফিগার করা এবং স্বতন্ত্রভাবে অপ্রয়োজনীয় অ্যাপ্লিকেশনগুলি বন্ধ না করা গুরুত্বপূর্ণ। স্টার্টআপ প্রোগ্রামগুলি স্থায়ীভাবে অক্ষম করতে আপনাকে উইন্ডোজ 8-10 তে "টাস্ক ম্যানেজার" বা উইন্ডোজ 7-তে "সিস্টেম কনফিগারেশন" ব্যবহার করতে হবে।
উইন্ডোজ 7 এ স্টার্টআপ প্রোগ্রামগুলি অক্ষম করার বিষয়ে বিবেচনা করুন:
-
"স্টার্ট" - "রান" কমান্ডে যান এবং msconfig.exe কমান্ডটি প্রবেশ করুন।

রান উইন্ডোতে Msconfig.exe কমান্ড রান উইন্ডোতে কমান্ডটি প্রবেশ করে ওএস কনফিগারকে খুলুন
-
স্টার্টআপ ট্যাবে ক্লিক করুন এবং বাক্সগুলি অনিচ্ছুক করে উইন্ডোজ সংস্থানগুলির একটি উল্লেখযোগ্য অংশ গ্রাসকারী প্রোগ্রামগুলি অক্ষম করুন।

উইন্ডোজ 7 সিস্টেম কনফিগারেশনে স্টার্টআপ ট্যাব সমস্ত তৃতীয় পক্ষের স্টার্টআপ প্রোগ্রামগুলি অক্ষম করুন
- পিসি পারফরম্যান্সের পার্থক্যের মূল্যায়ন করতে ওকে ক্লিক করুন এবং ওএস পুনরায় চালু করুন।
প্রসেসর এবং মেমরিটি উইন্ডোজ পুনরায় চালু করার পরে লক্ষণীয়ভাবে আনলোড করা হবে। ইয়ানডেক্স ব্রাউজার চালু করুন।
"আট" এবং "দশ" ফাংশনগুলিতে অটো-স্টার্টিং অ্যাপ্লিকেশনগুলি অক্ষম করার জন্য "উইন্ডোজ টাস্ক ম্যানেজার" এ যুক্ত করা হয়েছে।
- Ctrl + Alt = " + Del (বা Ctrl + Shift + Esc) কী সংমিশ্রণটি টিপে "টাস্ক ম্যানেজার" কে কল করুন।
- স্টার্টআপ ট্যাবে যান।
-
অ্যাপ্লিকেশন শিরোনামে ডান ক্লিক করে এবং "অক্ষম করুন" নির্বাচন করে সমস্ত অপ্রয়োজনীয় প্রোগ্রাম বন্ধ করুন।

উইন্ডোজ 8-10-এ স্টার্টআপ প্রোগ্রামগুলি বন্ধ করুন অ্যাপ্লিকেশনগুলির স্বস্টার্ট নিষ্ক্রিয় করতে, আপনি "টাস্ক ম্যানেজার "ও ব্যবহার করতে পারেন
উইন্ডোজ 8-10 পুনরায় আরম্ভ করুন এবং আবার ইয়ানডেক্স ব্রাউজারটি খুলুন।
ভিডিও: উইন্ডোজ 8/10-এ স্টার্টআপ প্রোগ্রামগুলি কীভাবে বন্ধ করা যায়
ইয়ানডেক্স ব্রাউজার প্রক্রিয়া এবং অন্যান্য অ্যাপ্লিকেশনগুলি বন্ধ করা হচ্ছে
ইয়াণ্ডেক্স ব্রাউজারের উন্মুক্ত প্রক্রিয়াগুলি, যা সময়মতো র্যাম এবং উইন্ডোজ পেজিং ফাইল থেকে লোড করা হয়নি, প্রোগ্রামটি শুরু হতে বাধা দেয়, এমনকি তার সমস্ত উইন্ডো বন্ধ হয়ে গেলেও।
উইন্ডোজ 8.1 এবং 10 এর উদাহরণ ব্যবহার করে পরবর্তী পদক্ষেপগুলি দেখুন:
-
"স্টার্ট" এ ডান ক্লিক করুন এবং "উইন্ডোজ টাস্ক ম্যানেজার" নির্বাচন করুন।

"স্টার্ট" বোতামের প্রসঙ্গ মেনু দিয়ে উইন্ডোজ 8-10 তে "টাস্ক ম্যানেজার" এ যান "শুরু" বোতামে ডান ক্লিক করে প্রসঙ্গ মেনুতে কল করুন
-
বিশদ ট্যাবে ক্লিক করুন।

টাস্ক ম্যানেজার উইন্ডোজ 8-10 এ প্রসেসস ট্যাব ইয়ানডেক্স.ব্রোজার প্রক্রিয়াগুলি সন্ধান করুন
-
ব্রাউজার.এক্সে ডান ক্লিক করে এবং "শেষ প্রক্রিয়া" (বা "প্রক্রিয়া সমাপ্তি গাছ") নির্বাচন করে সমস্ত খোলা ইয়ানডেক্স.ব্রোজার একের পর এক প্রক্রিয়া বন্ধ করুন।

সমস্ত ইয়ানডেক্স.ব্রোজার প্রক্রিয়া বন্ধ করা হচ্ছে প্রতিটি ব্রাউজার.অ্যাক্স প্রক্রিয়াটি বন্ধ করতে আদেশ করুন
ইয়াণ্ডেক্স ব্রাউজারের প্রতিটি প্রক্রিয়া হ'ল একটি নির্দিষ্ট ওয়েব পৃষ্ঠার সাথে খোলা উইন্ডো বা ট্যাব।
একইভাবে, আপনি অন্যান্য প্রোগ্রামগুলি যা ইয়ানডেক্স ব্রাউজারের কাজে বাধা সৃষ্টি করতে বাধা দিতে পারেন। সমস্ত প্রক্রিয়া বন্ধ করার পরে, ব্রাউজারটি আবার শুরু করুন।
পিসিতে সিপিইউ ওভারলোডকে বাদ দিন
এটি কেবল পিসির র্যামই নয় যা চলমান অ্যাপ্লিকেশনগুলিতে পূর্ণ যা ইয়ানডেক্স.ব্রোজারকে নিয়মিত চালু করতে বাধা দিতে পারে। প্রকৃত প্রসেসর লোডও এর মসৃণ অপারেশনে গুরুত্বপূর্ণ ভূমিকা পালন করে। যদি কোনও কম্পিউটার বা ট্যাবলেট তার ক্ষমতার দ্বারপ্রান্তে কাজ করে, তবে অন্য একটি প্রোগ্রাম চালু করা অযথা এবং আশা করি এটি ব্যবহারকারীর আদেশগুলি দ্রুত এবং দক্ষতার সাথে কার্যকর করবে।
উইন্ডোজ 8/10 এর উদাহরণ ব্যবহার করে এই সমস্যার সমাধান বিবেচনা করুন:
- "টাস্ক ম্যানেজার" শুরু করুন।
-
পারফরম্যান্স ট্যাবে যান। উইন্ডোজ এক্সপি / ভিস্তা / 7 এ এই বিভাগটিকে পারফরম্যান্স বলা হয়।

উইন্ডোজ 8-10 তে পিসি পারফরম্যান্স পর্যবেক্ষণ ও পরিচালনা করুন "টাস্ক ম্যানেজার" আপনাকে জরুরি কাজের জন্য প্রসেসরটি দ্রুত অফলোড করার অনুমতি দেয়
-
যদি সিপিইউ লোডটি রিসোর্স-নিবিড় অ্যাপ্লিকেশনগুলির দ্বারা সীমাটির কাছাকাছি হয় তবে "প্রক্রিয়াগুলি" ট্যাবে স্যুইচ করুন।

উইন্ডোজ 8-10-তে পিসি প্রসেসর লোড ইন্ডিকেটর 90% বা তদূর্ধের একটি কাজের চাপ স্তরের উপর ফোকাস করুন
-
সর্বাধিক সংস্থান-নিবিড় নির্বাচন করুন, তবে এই মুহুর্তে অপ্রয়োজনীয় প্রয়োগ এবং "শেষ টাস্ক" বোতামটি ক্লিক করুন।

উইন্ডোজ 8-10 তে হস্তক্ষেপ প্রোগ্রাম বন্ধ করার জন্য জোর করুন সিপিইউতে ভারী অ্যাপ্লিকেশনগুলি বন্ধ করুন
প্রসেসর লক্ষণীয়ভাবে আনলোড করা হবে। ইয়ানডেক্স ব্রাউজার চালু করুন।
ইয়ানডেক্স ব্রাউজার আপডেট করা হচ্ছে
ইয়ানডেক্স.ব্রোজার আপডেট করা ব্রাউজার নিজেই শুরু হয়ে গেলে, তবে আস্তে আস্তে (এক মিনিট বা তারও বেশি সময়ের মধ্যে) এর ক্রিয়াকলাপের ত্রুটিগুলি সমাধান করবে। এই ক্ষেত্রে, আপনি সরাসরি অ্যাপ্লিকেশন থেকে ইয়ানডেক্স ব্রাউজার আপডেট করতে পারবেন:
-
"মেনু" - "অ্যাডভান্সড" - ব্রাউজার সম্পর্কে "কমান্ডে যান।

ইয়ানডেক্স.ব্রোজার মেনু আপডেট লিঙ্ক বা অনুলিপি প্রদর্শন করতে আপনার ব্রাউজার সংস্করণ তথ্য খুলুন
-
যদি ইয়ানডেক্স কোনও ব্রাউজার আপডেট প্রকাশ করে থাকে তবে আপডেট করার প্রস্তাব সহ একটি পৃষ্ঠা খুলবে। আপডেট বোতামটি ক্লিক করুন।

ইয়ানডেক্স.ব্রোজার আপডেট করার অফার যদি ইয়ানডেক্স.ব্রাউজার আপনাকে অবহিত করে যে এর বর্তমান সংস্করণটি সর্বশেষ নয় তবে আপডেট ক্লিক করুন
- ইয়ানডেক্স ব্রাউজার আপডেট সার্ভার থেকে ফাইলগুলি ডাউনলোড না হওয়া পর্যন্ত অপেক্ষা করুন। অ্যাপ্লিকেশনটি পুনরায় চালু করুন।
ইয়ানডেক্স ব্রাউজারটি শুরু করা উচিত। এর কাজ যথারীতি চলবে।
ভিডিও: ইয়ানডেক্স ব্রাউজারটি কীভাবে আপডেট করবেন
"ইয়ানডেক্স ব্রাউজার" সম্পূর্ণ পুনরায় ইনস্টল করুন
ইয়ানডেক্স ব্রাউজারটি এখনও অনুপলব্ধ থাকলে এটি আনইনস্টল করে পুনরায় ইনস্টল করা সহায়তা করবে:
-
"স্টার্ট" বোতামটি ক্লিক করুন, "কন্ট্রোল প্যানেল" নির্বাচন করুন।

ক্লাসিক প্রধান মেনু থেকে উইন্ডোজ 7/8/10 "কন্ট্রোল প্যানেল" প্রবেশ করা খোলা মেনু থেকে "নিয়ন্ত্রণ প্যানেল" নির্বাচন করুন
-
"বৃহত্তর আইকনগুলি" প্রদর্শন বিকল্পটি নির্বাচন করুন এবং "প্রোগ্রাম এবং বৈশিষ্ট্যগুলি" এ যান।

উইন্ডোজ তৃতীয় পক্ষের প্রোগ্রামগুলির তালিকা খোলা হচ্ছে ইতিমধ্যে ইনস্টল থাকা অ্যাপ্লিকেশনগুলি পরিচালনা করতে যান
-
ইয়াণ্ডেক্স (বা ইয়ানডেক্স.ব্রোজার) প্রোগ্রাম নির্বাচন করুন।

ইনস্টল করা প্রোগ্রাম এবং উপাদানগুলির তালিকায় ইয়ানডেক্স.ব্রাউজার ইয়ানডেক্স অ্যাপ নির্বাচন করুন এবং মুছুন বোতামটি ক্লিক করুন
-
অপসারণ বোতামটি ক্লিক করুন। ইয়ানডেক্স ব্রাউজার আনইনস্টলারের সংশ্লিষ্ট বোতামটি ক্লিক করে অপসারণটি নিশ্চিত করুন। আগের আইটেমটি আপনার উপযুক্ত না হলে আপনি অ্যাপ্লিকেশনটি পুনরায় ইনস্টল করতে পারেন।

ইয়ানডেক্স.ব্রোজার সরানো হচ্ছে (চূড়ান্ত) "ইয়ানডেক্স ব্রাউজার" অপসারণের নিশ্চয়তা দিন
-
যদি অ্যাপ্লিকেশনটি পুনরায় ইনস্টল করা বাছাই করা না থাকে তবে দ্বিতীয়বার ইয়ানডেক্স ব্রাউজার অপসারণের বিষয়টি নিশ্চিত করুন। আপনি ব্যবহারকারীর ওয়েব সার্ফিংয়ের ইতিহাসও মুছতে পারেন।

ব্যবহারকারী ইতিহাসের সাথে স্থায়ীভাবে ইয়ানডেক্স.ব্রাউজার মুছে ফেলা হচ্ছে স্পষ্ট ব্যক্তিগত ডেটা চয়ন করে ইয়ানডেক্স ব্রাউজার অপসারণের নিশ্চয়তা দিন
-
Browser.yandex.ru থেকে ডাউনলোড করুন এবং ইয়ানডেক্স ব্রাউজারের জন্য ইনস্টলেশন প্যাকেজটি চালান (একটি নতুন সংস্করণ প্রকাশিত হতে পারে)।

ইয়ানডেক্স.ব্রোজারের পুনরায় ইনস্টলেশন শুরু করুন উইন্ডোজকে ইয়ানডেক্স ব্রাউজার ইনস্টলারটি চালাতে দিন
- "ব্যবহার শুরু করুন" বোতাম টিপুন, "ইয়ানডেক্স ব্রাউজার" ইনস্টল করা হবে।
ইয়ানডেক্স ব্রাউজার চালু করুন। আপনার ব্রাউজারটি পুনরায় ইনস্টল করা প্রায়শই সহায়তা করে।
ভিডিও: ইয়ানডেক্স ব্রাউজারটি কীভাবে সরিয়ে ফেলা যায়
একটি সম্পূর্ণ ডিএনএস ক্যাশে সাফ করা হচ্ছে
DNS সংযোগগুলির ক্যাশে পূর্ণ থাকলে ইয়ানডেক্স.ব্রোজারটি শুরু হতে পারে না - নেটওয়ার্কে ডোমেনের নাম এবং তাদের আইপি ঠিকানাগুলির মধ্যে ম্যাচ। ডিএনএস ক্যাশে সাফ করার জন্য উইন্ডোজ কমান্ড লাইনটি ব্যবহার করুন:
-
"স্টার্ট" বাটনে ক্লিক করুন, "রান" কমান্ডটি নির্বাচন করুন এবং সিএমডি কমান্ডটি লিখুন ("কমান্ড" শব্দটি থেকে)।

উইন্ডোজ স্টার্টআপ কনসোল থেকে কমান্ড প্রম্পট ওপেন করা হচ্ছে Cmd কমান্ড লিখুন (বা cmd.exe)
-
আপনার কীবোর্ডে রুট -f কমান্ড এন্টার টিপুন এবং প্রবেশ করুন এবং নিশ্চিত করুন।

উইন্ডোজ কমান্ড লাইনে রুট শীটটি সাফ করার জন্য কমান্ড প্রবেশ করানো হচ্ছে প্রবেশ করা কমান্ডগুলি আরম্ভ করার জন্য, এন্টার কী টিপুন
-
স্থান এবং অন্যান্য অক্ষর পর্যবেক্ষণ করে ipconfig / flushdns কমান্ড লিখুন।

উইন্ডোজ কমান্ড প্রম্পটে ডিএনএস ক্যাশে সাফ করার জন্য কমান্ড প্রবেশ করানো হচ্ছে কমান্ডগুলি সঠিকভাবে লিখুন যাতে খোলার / শুরু করতে অক্ষমতা সম্পর্কে ত্রুটি না ঘটে
- নেট স্টপ dnscache এবং নেট স্টার্ট dnscache কমান্ডের ক্রমানুসারে "DNS ক্লায়েন্ট" পরিষেবাটি (এটি কোনও উইন্ডোজ সংস্করণে উপলব্ধ) পুনরায় চালু করুন।
ডিএনএস ক্যাশে সফলভাবে ফ্লাশ করা হবে। আবার ইয়ানডেক্স ব্রাউজার চালু করুন।
ভিডিও: কীভাবে ডিএনএস ক্যাশে সাফ করবেন
ইয়ানডেক্স ব্রাউজার চালু না করে ক্যাশে সাফ করা হচ্ছে
অতিমাত্রায় বেড়ে যাওয়া ক্যাশের কারণে একটি উপচে পড়া সি ড্রাইভ ইয়ানডেক্স.ব্রোজারের আরম্ভ এবং পরবর্তী ক্রিয়াকলাপের জন্যও মারাত্মক সমস্যা দেখা দিয়েছে।
সিতে ব্রাউজারগুলির ফোল্ডারগুলি: / ব্যবহারকারীদের সিস্টেম ফোল্ডারটি দুর্ঘটনাজনক নবাগত হস্তক্ষেপ থেকে গোপন। তাদের প্রদর্শন সক্ষম করতে, নিম্নলিখিতগুলি করুন:
-
একটি ফোল্ডার খুলুন এবং উইন্ডো মেনু বারে "দেখুন" ক্লিক করুন।

উইন্ডো মেনু বারে আইটেম দেখুন উইন্ডো বিষয়বস্তু প্রদর্শনের জন্য বিকল্পগুলি চালু করুন
-
অপশন সফ্টওয়্যার সরঞ্জামে ক্লিক করুন।

এক্সপ্লোরারে উইন্ডোজ ড্রাইভ, ফোল্ডার এবং ফাইল বিকল্পগুলি ফোল্ডার সেটিংসের জন্য শর্টকাট বোতামে ক্লিক করুন
-
খোলা "ফোল্ডার বিকল্পগুলি" উইন্ডোতে, "দেখুন" ট্যাবে যান এবং "সুরক্ষিত সিস্টেম ফাইলগুলি লুকান" বাক্সটি আনচেক করুন।

উইন্ডোজে সুরক্ষিত ফাইলগুলির প্রদর্শন সক্ষম করা সুরক্ষিত সিস্টেম ফাইলগুলি আড়াল করার বিকল্পটি অক্ষম করুন
- "লুকানো ফাইল, ফোল্ডার এবং ড্রাইভগুলি দেখান" বিকল্পটি সক্ষম করুন এবং "ওকে" ক্লিক করুন।
উইন্ডোজ 7/8 / 8.1 / 10 / 10.1 এ ইয়ানডেক্স ব্রাউজারের ভাগ করা ক্যাশে (অস্থায়ী ফাইলগুলি) সি: / ব্যবহারকারীদের ব্যবহারকারী / অ্যাপডাটা / স্থানীয় / ইয়ানডেক্স / ইয়ানডেক্স ব্রাউজার / ব্যবহারকারীর ডেটা / ডিফল্ট / ক্যাশে ফোল্ডারে সংরক্ষণ করা হয়। আপনি যদি ইয়াণ্ডেক্স ব্রাউজার ব্যবহারকারীর সমস্ত ডেটা সাফ করতে চান (এমনকি সাইটগুলি থেকে লগইন এবং পাসওয়ার্ড) সি অনুসরণ করুন: / ব্যবহারকারী / ব্যবহারকারী / অ্যাপডাটা / স্থানীয় / ইয়ানডেক্স / ইয়ানডেক্স ব্রাউজার / ব্যবহারকারীর ডেটা।
ভুল এন্ট্রি "ইয়ানডেক্স ব্রাউজার" থেকে রেজিস্ট্রি পরিষ্কার করা
ইয়ানডেক্স.ব্রোজারের সাথে কাজ করার প্রক্রিয়ায়, এন্ট্রিগুলি উইন্ডোজ রেজিস্ট্রিতে জমা হয় যা এর কাজটিকে প্রবাহিত করে। কখনও কখনও এই মানগুলি অপ্রাসঙ্গিক বা ভুল। নিবন্ধটি পরিষ্কারের জন্য উইন্ডোজ বিল্ট-ইন রেজিস্ট্রি এডিটর ব্যবহার করা ভাল।
- Win + R কী ধরে রেখে রান কনসোলটি শুরু করুন এবং regedit.exe কমান্ডটি প্রবেশ করুন। কিছু উইন্ডোজ অ্যাসেমব্লিতে রেজিস্ট্রি এডিটর অ্যাপ্লিকেশনটি স্টার্ট - (সমস্ত) প্রোগ্রামস - এক্সেসরিজ - সিস্টেম সরঞ্জাম - রেজিস্ট্রি এডিটর ক্লিক করে খোলে।
-
"সম্পাদনা" - "অনুসন্ধান করুন" কমান্ডটি ব্যবহার করুন।

স্বতন্ত্র উইন্ডোজ রেজিস্ট্রি এন্ট্রি সন্ধান করতে নেভিগেট করুন "রেজিস্ট্রি সম্পাদক" অনুসন্ধান বাক্সটি খুলুন
-
"AppInit_DLLs" মূল বাক্যাংশটি প্রবেশ করুন এবং "পরবর্তী অনুসন্ধান করুন" বোতামটি ক্লিক করুন।

উইন্ডোজ রেজিস্ট্রিতে ইয়ানডেক্স.ব্রেজার এন্ট্রি সন্ধান করুন এক বা একাধিক এন্ট্রি অবশ্যই খুঁজে পাওয়া উচিত
- যদি এক বা একাধিক রেকর্ড পাওয়া যায় তবে প্রতিটি খুলুন এবং এটি শূন্যে সেট করুন। প্রতিটি প্রবেশের জন্য প্যারামিটারটি সংরক্ষণ করতে "ঠিক আছে" ক্লিক করুন। উইন্ডোজ পুনরায় চালু করুন।
আবার ইয়ানডেক্স ব্রাউজার চালু করুন।
ইয়ানডেক্স ব্রাউজারের জন্য পরিণতির নির্মূল ভাইরাল
ইয়ানডেক্স ব্রাউজারের জন্য ভাইরাসরা যা করেছে তার বিরুদ্ধে লড়াই দুটি ধাপ নিয়ে গঠিত:
- সক্রিয় ভাইরাস অনুসন্ধান এবং নিরপেক্ষকরণ;
- "ইয়ানডেক্স ব্রাউজার" প্রবর্তনের জন্য শর্টকাটগুলির সংশোধন।
ডাঃ ওয়েব কুরিআইটি দিয়ে উইন্ডোজ স্ক্যান করুন
আপনি যদি ক্যাসপারস্কি অ্যান্টি-ভাইরাস, অ্যাভাস্ট বা অনুরূপ অ্যান্টি-ভাইরাস প্যাকেজগুলির সেটিংসের সাথে গোলযোগ করতে না চান তবে ড। ওয়েব কিউরআইটি! দ্রুত আপনার পিসি পরীক্ষা করুন:
-
Free.drweb.com থেকে ডাউনলোড করুন এবং কুরিট অ্যাপ্লিকেশনটি চালান।

কুরি আইটি সহ প্রধান উইন্ডো স্টার্ট চেক বাটন ক্লিক করুন ড। ওয়েব
-
পিসি ডিস্কের স্ক্যান শেষ হওয়ার জন্য অপেক্ষা করুন।

CureIt সহ ভাইরাসগুলির জন্য আপনার পিসি পরীক্ষা করা হচ্ছে অ্যান্টিভাইরাস স্ক্যান সম্পূর্ণ হওয়ার জন্য অপেক্ষা করুন
-
চেক শেষে, "নিরপেক্ষ" বোতামটি ক্লিক করুন।

কুরিআইটিতে ভাইরাসের প্রতিবেদন পাওয়া গেছে প্রাপ্ত সংক্রামিত ফাইলগুলি পরিষ্কার করতে বোতামটি ক্লিক করুন
ডিফল্টরূপে, কুরিআইটি ফ্লাইতে সংক্রামিত ফাইলগুলি দ্রুত স্ক্যান এবং মেরামতের জন্য কনফিগার করা হয়েছে। আপনি উদাহরণস্বরূপ, আরও গভীর স্ক্যান প্রয়োগ করে সেটিংস পরিবর্তন করতে পারেন।
শর্টকাট "ইয়্যান্ডেক্স ব্রাউজার" সংশোধন
পিসির ডিস্কে একবার, ভাইরাসগুলি ইয়াণ্ডেক্স ব্রাউজার শর্টকাটে নির্দিষ্ট হওয়া ইয়ানডেক্সব্রোজার.এক্সে (বা ব্রাউজার.এক্সই) লঞ্চ ফাইলের অবস্থান পরিবর্তন করে, যা ম্যালওয়ারের বিস্তৃত ধ্বংসাত্মক কমান্ডকে ত্বরান্বিত করে itself কম্পিউটার প্রবেশ করেছে।
ভাইরাস কোড অপসারণের পরে, আপনাকে ইয়াণ্ডেক্স ব্রাউজার শর্টকাটগুলি ঠিক করতে হবে: উইন্ডোজ ডেস্কটপে, মূল মেনুতে, টাস্কবারে (যদি ইয়াণ্ডেক্স ব্রাউজার সেটআপ প্রোগ্রামটি এই শর্টকাট তৈরি করেছে)।
- ইয়ানডেক্স ব্রাউজার শর্টকাটে ডান ক্লিক করুন এবং প্রসঙ্গ মেনুতে বৈশিষ্ট্য নির্বাচন করুন।
-
"শর্টকাট" ট্যাবে যান এবং ইয়ানডেক্স.ব্রোজার অ্যাপ্লিকেশনটির সঠিক পথ নির্দিষ্ট করতে "ফাইলের অবস্থান খুলুন" বোতামটি ব্যবহার করুন, উদাহরণস্বরূপ, সি: / প্রোগ্রাম ফাইলগুলি / ইয়ানডেক্স / ব্রাউজার.এক্সে।

গুগল ক্রোমের উদাহরণ ব্যবহার করে ইয়ানডেক্স.ব্রোজার ডিরেক্টরি পরিবর্তন করা শর্টকাট "ইয়ানডেক্স ব্রাউজার" এর জন্য ডিরেক্টরি সেট করতে বোতাম টিপুন
-
আসলটি আবিষ্কার করুন - এটি ইনস্টল করার সময় মূল ইয়ানডেক্স ব্রাউজার অ্যাপ্লিকেশন তৈরি হয়েছিল।

ভাইরাসটির পরিবর্তে ইয়ানডেক্স.ব্রোজারের সাথে একটি আসল ফোল্ডার নির্দিষ্ট করুন ভাইরাস ফাইলগুলিতে এলোমেলো নাম এবং এক্সটেনশন রয়েছে যা মূল ইয়ানডেক্স ব্রাউজার থেকে পৃথক
- "ওকে" বোতামটি ক্লিক করে শর্টকাট বৈশিষ্ট্যগুলির সংরক্ষণ নিশ্চিত করে সমস্ত ডায়ালগ বাক্স বন্ধ করুন।
-
উইন্ডোজ টাস্কবারের শর্টকাটটি এখন ডান ক্লিক করে এবং "টাস্কবার থেকে প্রোগ্রাম সরান" নির্বাচন করে ধ্বংস করুন।

গুগল ক্রোমের সাথে ক্রিয়াগুলির উদাহরণ ব্যবহার করে ইয়ানডেক্স. ব্রাউজার শর্টকাট সরানো শর্টকাটটি সরান, যা "ইয়ানডেক্স ব্রাউজার" এর পরিবর্তে কোনও ভাইরাসও নির্দেশ করতে পারে
- ইয়ানডেক্স ব্রাউজার চালু করুন।
প্রোগ্রাম শুরু করা উচিত। যদি ব্রাউজার.এক্সএইপি ফাইলটি নিজেই সংক্রামিত হয় এবং অ্যান্টিভাইরাস এটি পুনরুদ্ধার না করে তবে ইয়ানডেক্স.ব্রাউজার অনুপযুক্ত আচরণ করতে পারে, উদাহরণস্বরূপ, ওয়েব রিসোর্সগুলিতে স্বতঃস্ফূর্তভাবে ট্যাবগুলি খুলুন, কম্পিউটার এবং মোবাইল ডিভাইসগুলিতে আক্রমণ করে। আপনার ব্রাউজারটি পুনরায় ইনস্টল করতে উপরের নির্দেশাবলী ব্যবহার করুন Use
ইয়ানডেক্স ব্রাউজারের প্রবর্তনকে সমস্যা সমাধান করা শাঁস নাশপাতিগুলির মতোই সহজ। ব্রাউজারের সূচনা ঠিক করার কোনও পদ্ধতির জন্য কোনও বিশেষ জ্ঞানের প্রয়োজন নেই।
প্রস্তাবিত:
বৈদ্যুতিক কেটলি কীভাবে ঠিক করবেন: কীভাবে এটি আঠালো করবেন, কীভাবে এটি মেরামত করবেন, যদি এটি চালু না হয় ইত্যাদি ইত্যাদি Photos ফটো এবং ভিডিওগুলি

যারা স্ক্রু ড্রাইভার এবং একটি মাল্টিমিটারের সাথে বন্ধু তাদের জন্য বৈদ্যুতিক কেটলি মেরামত করার জন্য বিস্তারিত নির্দেশাবলী। কিভাবে একটি ফাটল কেস ঠিক করতে। টিপস এবং নির্দেশাবলী
গুগল ক্রোম যদি কাজ না করে তবে কী করবেন - ব্রাউজারের সমস্যাগুলির কারণ এবং সমাধান, যখন এটি শুরু হয় না Including

গুগল ক্রোম কাজ না করার কারণগুলি: শুরু হয় না, পৃষ্ঠাগুলি খোলে না, ধূসর স্ক্রিন প্রদর্শিত হয় ইত্যাদি ফটো এবং ভিডিও সহ সমাধান
ইয়ানডেক্স ব্রাউজারের জন্য অ্যাড ব্লক কীভাবে ইনস্টল করবেন - কেন এটি করা হয়, বিজ্ঞাপন ব্লক কীভাবে কাজ করে, কীভাবে এটি কনফিগার করতে হয় এবং প্রয়োজনে এটি অপসারণ করে

অ্যাডব্লক ব্রাউজারে ইনস্টল করা কেন। এই এক্সটেনশনের সুবিধা এবং অসুবিধাগুলি কী। কীভাবে এটি ইনস্টল করবেন, কনফিগার করবেন এবং প্রয়োজনে মুছে ফেলুন
ইয়ানডেক্স ব্রাউজারে কীভাবে কোনও এক্সটেনশান ইনস্টল করবেন - সেখানে কী রয়েছে, কীভাবে ডাউনলোড করবেন, কনফিগার করবেন, আনইনস্টল করবেন এবং যদি তারা কাজ না করে তবে কী করবেন

ইয়ানডেক্স ব্রাউজারে অ্যাড-অনগুলি ইনস্টল করুন। কীভাবে অফিসিয়াল স্টোর থেকে বা বিকাশকারীর সাইট থেকে এগুলি ডাউনলোড করবেন। ইনস্টল না হলে কী করবেন
ইয়ানডেক্স ব্রাউজার ম্যানেজার - এটি কী, এটির সাথে কীভাবে কাজ করবেন এবং কীভাবে এটি আনইনস্টল করবেন, এটি মোছা না হলে কী করবেন

আপনার কেন ইয়ানডেক্স ব্রাউজার ম্যানেজার দরকার, তিনি কী করতে পারেন। কীভাবে কোনও ম্যানেজারকে সরিয়ে ফেলা যায়। এটি মুছে ফেলা এবং পুনরুদ্ধার না করা হলে কী করবেন
