
সুচিপত্র:
- ইয়ানডেক্স ব্রাউজার সেটিংস: কোথায় সন্ধান করতে হবে, সেগুলি কী এবং কীভাবে পরিবর্তন করা যায়
- ইয়্যান্ডেক্স ব্রাউজারে কী সেটিংস পাওয়া যায়, সেগুলি কোথায় রয়েছে এবং কীভাবে সেগুলি পরিবর্তন করা যায়
- সমস্ত ইয়াণ্ডেক্স ব্রাউজার সেটিংস কীভাবে পুনরায় সেট করবেন
- অন্য কম্পিউটারে ইয়ানডেক্স ব্রাউজার সেটিংস কীভাবে স্থানান্তর করবেন
2025 লেখক: Bailey Albertson | [email protected]. সর্বশেষ পরিবর্তিত: 2025-01-23 12:41
ইয়ানডেক্স ব্রাউজার সেটিংস: কোথায় সন্ধান করতে হবে, সেগুলি কী এবং কীভাবে পরিবর্তন করা যায়
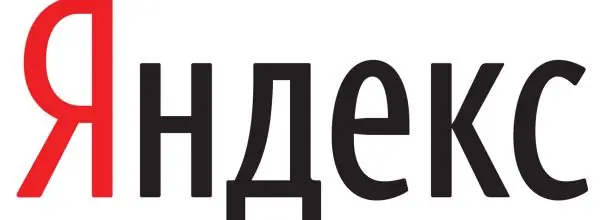
প্রতিটি ব্রাউজার নিজের জন্য কাস্টমাইজ করা যায় এবং করা উচিত। যাক ইয়ানডেক্স.ব্রোজার এবং পরিবর্তিত বিকল্পগুলি অন্য ডিভাইসে সংরক্ষণ এবং স্থানান্তর করার পদ্ধতিতে পরিবর্তন করা যেতে পারে সেটিংস মেনুতে একবার নজর দিন।
বিষয়বস্তু
-
1 ইয়ানডেক্স ব্রাউজারে কী সেটিংস পাওয়া যায় সেগুলি কোথায় অবস্থিত এবং কীভাবে সেগুলি পরিবর্তন করা যায়
- 1.1 ব্রাউজারের উপস্থিতি পরিবর্তনের জন্য বিকল্প
- 1.2 GOST অনুসারে প্রক্সি সার্ভার সেটিংস এবং এনক্রিপশন পরিবর্তন করা হচ্ছে
- 1.3 ভাগ করা অ্যাকাউন্ট ব্যবহার করে ব্রাউজার ডেটা সিঙ্ক্রোনাইজ করা
- 1.4 "টার্বো" বিভাগে ইন্টারনেটের গতি উন্নত করা
- 1.5 পরীক্ষামূলক ফাংশন
- 1.6 একটি অনুসন্ধান ইঞ্জিন নির্বাচন করা এবং ভয়েস সহকারী চালু করা
- 1.7 অনুপযুক্ত বিজ্ঞাপনগুলি অবরুদ্ধ করা
- 1.8 ডাউনলোডের ইতিহাস সাফ করা এবং ইয়ানডেক্স ব্রাউজারে ক্র্যাশ প্রতিবেদন পাঠানো
- 1.9 ফন্ট এবং পৃষ্ঠা স্কেল সেট করা
- 1.10 ইন্টারফেসের ভাষা পরিবর্তন করা এবং পৃষ্ঠার অনুবাদটি সেট করা
- 1.11 ফাইলগুলি ডাউনলোড করার জন্য একটি ফোল্ডার নির্বাচন করা
- 1.12 ভিডিও: ইয়ানডেক্স ব্রাউজার সেটিংস
-
2 সমস্ত ইয়্যান্ডেক্স ব্রাউজার সেটিংস কীভাবে পুনরায় সেট করবেন
- ২.১ ভিডিও: কীভাবে ইয়ানডেক্স ব্রাউজার সেটিংস পুনরায় সেট করবেন
- ২.২ কীভাবে ইয়ানডেক্স ব্রাউজার সেটিংস পুনরুদ্ধার করবেন
- 3 কীভাবে অন্য কম্পিউটারে ইয়ানডেক্স ব্রাউজার সেটিংস স্থানান্তর করতে হয়
ইয়্যান্ডেক্স ব্রাউজারে কী সেটিংস পাওয়া যায়, সেগুলি কোথায় রয়েছে এবং কীভাবে সেগুলি পরিবর্তন করা যায়
আপনি মাত্র দুটি ক্লিকে সেটিংস সহ ব্লকে যেতে পারেন:
-
উইন্ডোর উপরের ডানদিকে তিনটি অনুভূমিক রেখা আকারে আইকনের বাম মাউস বোতামটি ক্লিক করুন।

ব্রাউজার মেনু আইকন তিনটি লাইন সহ আইকনে ক্লিক করুন
-
তালিকায়, "সেটিংস" আইটেমটি ক্লিক করুন।

ব্রাউজার মেনুতে বিভাগগুলির তালিকা মেনুতে, "সেটিংস" বিভাগটি নির্বাচন করুন
অভ্যন্তরীণ ইয়ানডেক্স ব্রাউজার ট্যাবটি খুলবে, যা সেটিংয়ের জন্য প্রধান পরামিতি ধারণ করে।
ব্রাউজারের উপস্থিতি পরিবর্তনের জন্য বিকল্পসমূহ
"উপস্থিতি সেটিংস" বিভাগে আপনি প্রোগ্রামের ইন্টারফেসটি পরিবর্তন করতে পারেন। ডিফল্টরূপে, এই ব্লকের সমস্ত আইটেম সক্ষম রয়েছে। এগুলি অক্ষম করতে, কেবল বাক্সগুলিতে আনচেক করুন। আসুন প্রতিটি বিকল্প পৃথকভাবে বিবেচনা করুন:
-
ইয়ানডেক্স বোতামটি প্রদর্শন করুন। এটি "I" অক্ষরের আকারে ঠিকানা বারের বাম দিকে অবস্থিত। এটিতে ক্লিক করে, ব্যবহারকারী একই নামের অনুসন্ধান ইঞ্জিনে যাবে;

ইয়ানডেক্স বোতাম "ইয়্যান্ডেক্স" বোতামটি ব্রাউজারের অ্যাড্রেস বারের বামে অবস্থিত
- "স্মার্ট লাইনে" পৃষ্ঠার ঠিকানাগুলি "ডোমেন> শিরোনাম" হিসাবে প্রদর্শন করুন। যদি এই আইটেমটি সক্ষম করা থাকে তবে আপনি বাকী ঠিকানার পরিবর্তে ডোমেন (সাইটের মূল পৃষ্ঠার ঠিকানা) এবং বর্তমান পৃষ্ঠার নাম দেখতে পাবেন;
- স্মার্ট লাইনের ডোমেনে ক্লিক করে সাইটের প্রধান পৃষ্ঠাটি খুলুন। আপনার যদি কোনও নির্দিষ্ট উত্সের দ্রুত পৃষ্ঠাতে যেতে হয় তবে ডোমেনে ক্লিক করুন (ঠিকানা বারের শুরুতে যে ঠিকানার অংশটি রয়েছে);
-
স্মার্টবক্সে অনুলিপি এবং ভাগ বোতামগুলি দেখান। বিকল্পটি আপনাকে দ্রুত কোনও ওয়েবসাইটে একটি লিঙ্ক অনুলিপি করতে বা এটি একটি সোশ্যাল নেটওয়ার্কে ভাগ করার অনুমতি দেয়: ভেকন্টাক্টে, ফেসবুক, টুইটার এবং ওডনোক্লাস্নিকি;

বোতামগুলি অনুলিপি করুন এবং ভাগ করুন "অনুলিপি" এবং "ভাগ করুন" বোতামগুলি কোনও উত্সের লিঙ্কটি দ্রুত অনুলিপি করতে এবং যে কোনও সামাজিক নেটওয়ার্কে বন্ধুদের সাথে ভাগ করতে সহায়তা করে
-
পঠন মোড সক্ষম করার জন্য "স্মার্ট লাইন" বোতামে প্রদর্শন করুন। পৃষ্ঠা রিফ্রেশ আইকনটির অবিলম্বে এটি ঠিকানা বারে অবস্থিত। পঠন মোডে, আপনি কেবল নিবন্ধটি নিজেই দেখেন, পপ-আপ বিজ্ঞাপন ছাড়াই যা তথ্যের উপলব্ধিতে হস্তক্ষেপ করে। আপনি আপনার চোখের জন্য আরামদায়ক একটি ফন্ট এবং পটভূমি রঙ চয়ন করতে পারেন;

মোড বোতাম পড়া পঠন মোড ব্যবহারকারীদের সুবিধাজনক বিন্যাসে নিবন্ধগুলি পড়তে দেয়
- ব্যাটারি শক্তি সঞ্চয় করতে পটভূমি অ্যানিমেশনগুলি বন্ধ করুন। অ্যানিমেশন ডিভাইসের শক্তি খরচ বৃদ্ধি করে। ব্যাটারিটি দ্রুত শুকানো থেকে রোধ করতে এই বিকল্পের পাশে একটি চেক চিহ্ন রেখে দিন;
- উচ্চ রেজোলিউশনে একটি নতুন ট্যাবে একটি অ্যানিমেটেড পটভূমি প্রদর্শন করুন। আপনি যদি চান যে আপনার ব্রাউজারটি সুন্দরভাবে ডিজাইন করা হয়েছে তবে এই আইটেমটি সক্ষম করুন;
-
নতুন জেন ট্যাবে ব্যক্তিগত প্রস্তাবনা ফিডটি দেখান। জেনে নিবন্ধগুলির বর্ণনা রয়েছে যা ইয়ানডেক্স ব্রাউজারটি ব্যক্তিগতভাবে আপনাকে পড়ার জন্য প্রস্তাবিত করে। আপনার অনুসন্ধান অনুসন্ধান এবং যে সাইটগুলি পরিদর্শন করা হয়েছে তাদের তালিকার উপর ভিত্তি করে নির্বাচনটি করা হয়। ফিতাটি খোলা প্রতিটি নতুন ট্যাবে বুকমার্ক বারের নীচে অবস্থিত;

ইয়ানডেক্স ব্রাউজারে জেন ফিড ব্রাউজারের সুপারিশ ফিডটি বুকমার্ক বারের নীচে অবস্থিত
- সক্রিয় ট্যাবটি হাইলাইট করুন। এই বিকল্পটি সক্ষম করে, আপনি অনেকগুলি উন্মুক্ত পৃষ্ঠাগুলির মধ্যে বর্তমান ট্যাবটি হারাবেন না;
- একটি পৃথক উইন্ডোতে অনলাইন ভিডিও দেখার অনুমতি দিন। এই ক্ষেত্রে ফিল্ম বা কেবল সংক্ষিপ্ত ভিডিওগুলি খোলার ট্যাবগুলি থেকে আলাদা করা হয়, এটি একটি নতুন উইন্ডোতে।
GOST অনুসারে প্রক্সি সার্ভার সেটিংস এবং এনক্রিপশন পরিবর্তন করা হচ্ছে
"নেটওয়ার্ক" ব্লকে, কোনও ইয়ানডেক্স ব্রাউজার ব্যবহারকারী তার পিসিতে একটি "প্রক্সি সার্ভার সেটিংস পরিবর্তন করুন" বোতামটি ব্যবহার করে একটি প্রক্সি সার্ভার কনফিগার করতে পারেন। এটি ইন্টারনেটে নাম প্রকাশের বিষয়টি নিশ্চিত করবে। আপনার আসল আইপি ঠিকানা, যার অর্থ আপনার আসল অবস্থান, অন্যান্য নেটওয়ার্ক ব্যবহারকারীদের থেকে গোপন করা হবে।
আপনার যদি কোনও সাইটে যেতে হয়, উদাহরণস্বরূপ, www.gosuslugi.ru, যা GOST অ্যালগরিদম অনুসারে এনক্রিপশন ব্যবহার করে, আইটেমের বাম দিকে বাক্সটি "GOST অনুসারে এনক্রিপশন ব্যবহার করে সাইটগুলিতে সংযোগ দিন" চেক করুন। এই ক্ষেত্রে, আপনার অবশ্যই "ক্রিপ্টোপ্রো সিএসপি" ইউটিলিটি ইনস্টল থাকা উচিত। এটি অফিসিয়াল ওয়েবসাইটে পাওয়া যায়।
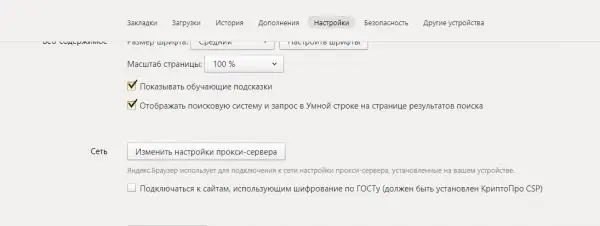
"নেটওয়ার্ক" ব্লকে আপনি একটি প্রক্সি সার্ভার কনফিগার করতে পারেন এবং GOST অনুসারে এনক্রিপশন ব্যবহার করে এমন সংস্থানগুলিতে স্যুইচ করতে পারেন
একটি ভাগ করা অ্যাকাউন্টের সাথে ব্রাউজার ডেটা সিঙ্ক্রোনাইজ করা
"সেটিংস" ট্যাবটির প্রথম ব্লকে সিঙ্ক্রোনাইজেশন কনফিগার করা হয়েছে। এটি আপনাকে সমস্ত বুকমার্ক, পাসওয়ার্ড, ব্রাউজিং ইতিহাস, ব্রাউজার সেটিংস এবং অন্যান্য ইয়ানডেক্স ব্রাউজার পরামিতিগুলি আপনার অন্যান্য ডিভাইসে স্থানান্তরিত করতে দেয়। সাধারণ ইয়ানডেক্স অ্যাকাউন্টের কারণে এটি সম্ভব। সিঙ্ক করতে, কেবল আপনার অ্যাকাউন্টে সাইন ইন করুন। আপনার যদি অন্য কারও কম্পিউটারে ইয়ানডেক্স ব্রাউজারে কাজ করতে হয় তবে এটি বিশেষত সুবিধাজনক।
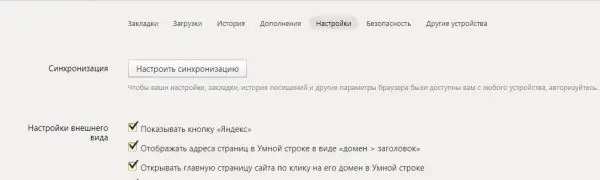
সিঙ্ক্রোনাইজেশন প্রোগ্রাম সেটিংস সহ অন্যান্য ডিভাইসে সমস্ত ইয়াণ্ডেক্স ব্রাউজার ডেটা পুনরুদ্ধার করে
"টার্বো" বিভাগে ইন্টারনেটের গতি উন্নত করা
ইন্টারনেটের গতি কমে গেলে এই প্যারামিটারটি আপনাকে প্রোগ্রামটি গতি বাড়ানোর অনুমতি দেয়। এখানে আপনি নিম্নলিখিত মানগুলি নির্বাচন করতে পারেন:
- "ধীর সংযোগগুলি স্বয়ংক্রিয়ভাবে চালু করুন।" আপনি যদি প্রতিটি সময় এই মোডটিকে ম্যানুয়ালি সক্ষম করতে না চান;
- "সবসময়". ইন্টারনেট সংযোগের গতি সর্বদা কম থাকলে ব্যবহার করা যেতে পারে;
- "সুইচ বন্ধ". এই মানটি নির্বাচন করুন যদি আপনি নিশ্চিত হন যে আপনার ইন্টারনেটের গতি কখনই কমবে না।
আপনি সংযোগ গতি পরিবর্তন বিজ্ঞপ্তিগুলি সক্রিয় করতে এবং ভিডিও সংক্ষেপণ সক্ষম করতে পারেন। ডিফল্টরূপে, এই বিকল্পগুলি চেক করা হয়।
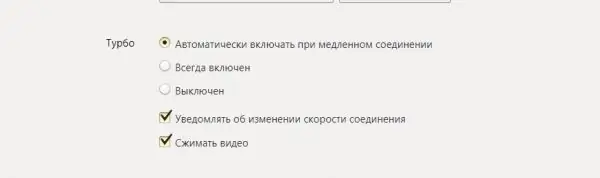
"টার্বো" বিভাগে আপনার ইন্টারনেটের গতি উন্নত করুন
পরীক্ষামূলক বৈশিষ্ট্য
প্রতিটি ইয়্যান্ডেক্স ব্রাউজার ব্যবহারকারী জানেন না যে এটির গোপনীয় সেটিংস রয়েছে। এগুলিকে পরীক্ষামূলক বৈশিষ্ট্য বলা হয় এবং এটি একটি পৃথক গোপন বিভাগে থাকে।
গোপন বিভাগটি খুলতে, ব্রাউজার বারে ঠিকানা: ব্রাউজার: // পতাকা / প্রবেশ করান।
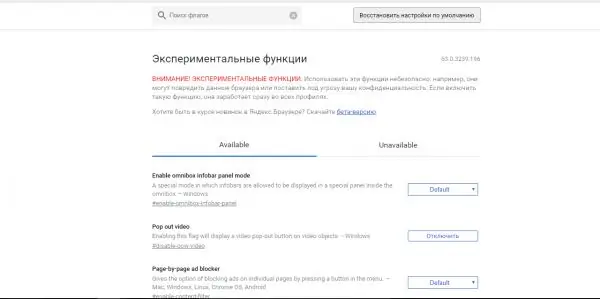
পরীক্ষামূলক উইন্ডোতে পরামিতিগুলি পরিবর্তন করা নিরাপদ নয়
পরীক্ষামূলক বৈশিষ্ট্যগুলি কেন কার্যকর:
- ব্রাউজারের কার্যকারিতা বাড়ান এবং এতে কাজের গতি বাড়ান (পরীক্ষামূলক ক্যানভাস বৈশিষ্ট্য, স্ক্রোল পূর্বাভাস, এইচটিটিপি এবং অন্যদের জন্য সাধারণ ক্যাশে);
- ব্লক বিজ্ঞাপনগুলি (পৃষ্ঠায় পৃষ্ঠায় বিজ্ঞাপন ব্লকার);
- অ্যানিমেশন (অ্যানিমেশন প্রভাব), অস্পষ্টতা এবং প্রতিবিম্বের ভিজ্যুয়াল এফেক্টস এবং আরও অনেক কিছু অন্তর্ভুক্ত করুন।
আপনি যদি লক্ষ্য করেন যে ব্রাউজারটি ধীর হয়ে গেছে, "ডিফল্ট সেটিংস পুনরুদ্ধার করুন" বোতামটিতে ক্লিক করুন। এই উইন্ডোতে করা সমস্ত পরিবর্তনগুলি বাতিল করা হবে।
একটি অনুসন্ধান ইঞ্জিন নির্বাচন করা এবং ভয়েস সহকারী চালু করা
"অনুসন্ধান" ব্লকে, "স্মার্ট লাইন" এর জন্য অনুসন্ধান ইঞ্জিনটি নির্বাচন করুন। এটি ইয়ানডেক্স, গুগল, মেল.রু, ডাকডগো এবং উইকিপিডিয়া হতে পারে।
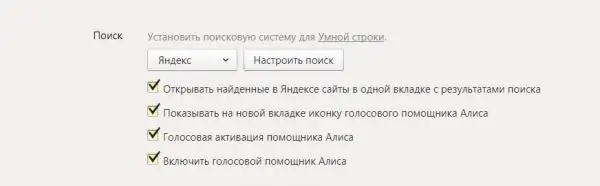
Yandex সেটিংসে "অনুসন্ধান" বিভাগে পরামিতিগুলি পরিবর্তন করা উচিত
নিম্নলিখিত পরামিতিগুলি উপলব্ধ:
- অনুসন্ধান ফলাফলের সাথে একই ট্যাবে ইয়াণ্ডেক্সে খোলা সাইটগুলি। এটি অসুবিধাজনক, যেহেতু আপনি সর্বদা সন্ধান ফলাফলের পৃষ্ঠায় ফিরে আসবেন, সন্ধানের সাইটটি রেখে;
-
নতুন ট্যাবে ভয়েস সহকারী "অ্যালিস" এর আইকন দেখানো হচ্ছে। এটি জেন সুপারিশ ফিডের বাম দিকে নীল-বেগুনি বোতাম। এটিতে ক্লিক করার পরে, ব্যবহারকারী প্রশ্নটি ভয়েস করে এবং "অ্যালিস" সার্চ ইঞ্জিন "ইয়ানডেক্স" ব্যবহার করে ইন্টারনেটে অনুসন্ধানের ফলাফল দেয়;

ভয়েস সহকারী "অ্যালিস" সক্রিয় করতে বোতাম বোতাম টিপুন এবং একটি অনুরোধ করুন
- সহকারী "অ্যালিস" এর ভয়েস অ্যাক্টিভেশন। এই বিকল্পের সাহায্যে, আপনি নতুন ট্যাবে বোতামটি ক্লিক না করে "অ্যালিস" সক্রিয় করতে পারেন;
- ভয়েস সহকারী "অ্যালিস" চালু করা হচ্ছে। আপনি যদি এই বিকল্পটি ব্যবহার করতে না চান, আপনি বাক্সটি আনচেক করে এটি অক্ষম করতে পারেন।
অনুপযুক্ত বিজ্ঞাপনগুলি অবরুদ্ধ করা
ইয়ানডেক্স বিকাশকারীরা তাদের নিজস্ব বিল্ট-ইন বিজ্ঞাপন ব্লকার সরবরাহ করে। আপনি দুটি বিকল্প সক্ষম করতে পারেন:
- ব্লক শকিং বিজ্ঞাপনগুলি: যৌনউত্তেজক, পর্নোগ্রাফিক চিত্র এবং দুর্যোগের ছবি, সহিংসতার শিকার, অঙ্গ রোগ ইত্যাদির ব্যানার;
- ব্রাউজিংয়ে হস্তক্ষেপকারী বিজ্ঞাপনগুলি ব্লক করুন: চিত্রগুলি ঝলকানো; উইন্ডোজ এবং ট্যাবগুলি খোলে যা আপনি পৃষ্ঠার খালি জায়গায় ক্লিক করলে।
এই আইটেমগুলির পাশের বাক্সটি চেক করে ইন্টারনেটে উপরোক্ত অনুপযুক্ত চিত্রগুলি থেকে মুক্তি পান।
কোন ছবিটি ব্লক করা হয়েছে তা যদি আপনি দেখতে চান তবে "ব্লকড ছবি" বোতামটি ক্লিক করুন। নির্দিষ্ট সাইটগুলিতে ব্লকারকে কাজ করা থেকে বিরত রাখতে, "ব্যতিক্রমী সাইটগুলি" বোতামে ক্লিক করে একটি বিশেষ তালিকায় এগুলি যুক্ত করুন।
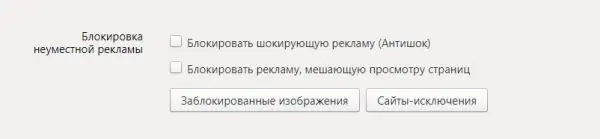
অনুপযুক্ত বিজ্ঞাপনগুলি অবরুদ্ধ করতে একই নামের বাক্সগুলি চেক করুন
ডাউনলোডের ইতিহাস সাফ করা এবং ইয়ানডেক্স ব্রাউজারে ক্র্যাশ প্রতিবেদন পাঠানো
"ব্যক্তিগত ডেটা" বিভাগটি আপনাকে ব্রাউজারের ব্যবহারের ক্র্যাশ প্রতিবেদন এবং পরিসংখ্যানগুলি সংকলন করার জন্য সাইটের ঠিকানাগুলি এবং অনুসন্ধান অনুসন্ধানগুলি টাইপ করার সময় ইঙ্গিতগুলি সক্রিয় করতে দেয়। ট্র্যাক না করার একটি বিশেষ ক্রিয়া ওয়েব সংস্থানগুলিতে একটি অনুরোধ প্রেরণ করে যাতে তাদের আপনার ডেটা ট্র্যাক না করে।
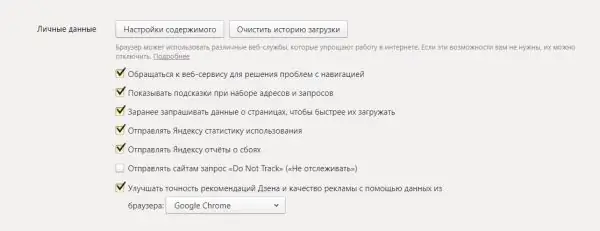
"ব্যক্তিগত তথ্য" বিভাগে সেটিংস পরিবর্তন করুন
ব্রাউজার ব্যবহার করে ডাউনলোড করা ফাইলগুলির তালিকা থেকে মুক্তি পেতে:
- "সাফ ডাউনলোডের ইতিহাস" বোতামে ক্লিক করুন।
- তথ্য মুছতে কতক্ষণ সময় লাগে তা চয়ন করুন।
-
আপনার ব্রাউজারের মেমরি থেকে আপনার যে ধরণের ডেটা অপসারণ করতে হবে তা পরীক্ষা করুন: ব্রাউজিং এবং ডাউনলোডের ইতিহাস, ক্যাশে ফাইল, পাসওয়ার্ড, কুকিজ, স্বয়ংক্রিয়ভাবে পূরণের ফর্মগুলির জন্য তথ্য।

ডাউনলোডের ইতিহাস, দর্শন এবং অন্যান্য ডেটা মোছা হচ্ছে আপনার ব্রাউজার থেকে অপ্রয়োজনীয় ডেটা সরান
- "ইতিহাস সাফ করুন" এ ক্লিক করুন।
"সামগ্রী সেটিংস" বিভাগে, আপনি নিম্নলিখিত বিকল্পগুলি সক্ষম বা অক্ষম করতে পারেন:
- কুকি সংরক্ষণ করা;
- পপআপ উইন্ডোজ;
- ওয়েবসাইটে ফ্ল্যাশ সামগ্রী;
- চিত্র;
- জাভাস্ক্রিপ্ট;
- প্রোটোকল প্রক্রিয়াকরণ।
ফন্ট এবং পৃষ্ঠা স্কেল সেট করা হচ্ছে
"ওয়েব সামগ্রী" ব্লকটিতে আপনি ফন্টের ধরণ, তার আকার, পৃষ্ঠা স্কেল সামঞ্জস্য করতে পারেন। এই ব্যক্তিগতকৃত পাঠ্য সেটিংটি দৃষ্টি প্রতিবন্ধী ব্যবহারকারীদের জন্য বিশেষভাবে গুরুত্বপূর্ণ।
আপনার যদি শিক্ষামূলক টিপসের প্রয়োজন হয় তবে উপযুক্ত বক্সটি চেক করুন। দ্বিতীয় প্যারামিটারটি অনুসন্ধান ইঞ্জিন এবং অনুসন্ধানের ফলাফলগুলি সহ ট্যাবে "স্মার্ট লাইন" এ আপনি লিখেছেন এমন কোয়েরি প্রদর্শন করবে।
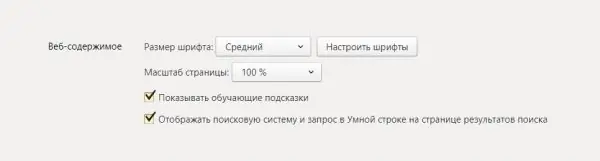
হরফ সেটিংস এবং পৃষ্ঠা স্কেল কাস্টমাইজ করুন
ইন্টারফেসের ভাষা পরিবর্তন করা এবং পৃষ্ঠা অনুবাদ স্থাপন করা
"ভাষা" বিভাগে, আপনি বিদেশী ভাষা থেকে পৃষ্ঠাগুলির অনুবাদ কনফিগার করতে পারেন।

"ভাষা" বিভাগে ভাষা এবং অনুবাদ সেট করার জন্য নিম্নলিখিত বিকল্পগুলি অন্তর্ভুক্ত রয়েছে
এই বিভাগে, আপনি নিম্নলিখিত পরামিতি পরিবর্তন করতে পারেন:
- "ইন্টারফেস ভাষা থেকে পৃথক পেজ অনুবাদ করার অফার।" ইংরেজী বা অন্য কোনও ভাষায় যা লেখা আছে তার অর্থ বুঝতে পারে না এমন লোকদের জন্য এটি প্রয়োজনীয়;
- "পাঠ্যটি হাইলাইট করার সময় শব্দ এবং বাক্যাংশগুলির অনুবাদ অফার করুন।" বিকল্পটি সেই লোকদের জন্য সুবিধাজনক যারা বিদেশী ভাষা অধ্যয়ন করছে বা যারা সাধারণত যা লেখা আছে তার অর্থ বুঝতে পারে, তবে কীভাবে একটি শব্দ বা বাক্যাংশ অনুবাদ করতে জানে না;
- "কার্সারটি ঘোরাতে এবং শিফট কী টিপে শব্দগুলি অনুবাদ করুন""
"ভাষা সেটিংস" বোতামে ক্লিক করা নীচের প্যারামিটারগুলির সাথে একটি উইন্ডো খুলবে:
- ভাষা যুক্ত করুন;
- ইন্টারফেস ভাষা পরিবর্তন;
-
ইন্টারফেসের ভাষা এবং বাম কলামে যুক্ত অন্যান্য ভাষাগুলিতে বানান পরীক্ষণ সক্ষম করুন।

ভাষা সেটিং ভাষা যুক্ত করুন, বানান চেক করতে সক্ষম করুন এবং "ভাষা" উইন্ডোটিতে ইন্টারফেসের ভাষা পরিবর্তন করুন
ফাইলগুলি ডাউনলোড করার জন্য একটি ফোল্ডার নির্বাচন করা
এই বিভাগে, আপনি যে ফোল্ডারটি ইন্টারনেট থেকে ফাইল ডাউনলোড করতে পারবেন সেটিতে এটি ফোল্ডারটি পরিবর্তন করতে পারেন। ডিফল্টরূপে এটিকে ডাউনলোড বা "ডাউনলোড" বলা হয়। একটি আলাদা ফোল্ডার স্থাপন করতে, "পরিবর্তন" এ ক্লিক করুন এবং "উইন্ডোজ এক্সপ্লোরার" খোলে যে পথটি ব্যবহার করবেন তা নির্দিষ্ট করুন।
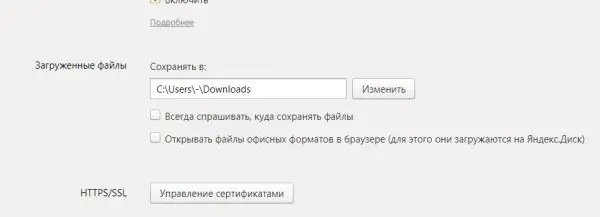
এই বিভাগে আপনি ইন্টারনেট থেকে ফাইলগুলি ডাউনলোড করার জন্য ফোল্ডারটি পরিবর্তন করতে পারেন
আপনার যদি ক্রমাগত ডাউনলোড ফোল্ডারটি পরিবর্তন করতে হয় তবে "সর্বদা ফাইলগুলি কোথায় সংরক্ষণ করবেন জিজ্ঞাসা করুন" এর বাম দিকে বাক্সটি চেক করুন। আপনার যদি কেবল অফিস ফর্ম্যাটে ডকুমেন্টগুলি দেখতে প্রয়োজন এবং সেগুলি ডাউনলোড না করে, "ব্রাউজারে অফিসের ফর্ম্যাটে ফাইলগুলি খুলুন" বাক্সটি চেক করুন। প্রথমত, দস্তাবেজটি ইয়ানডেক্স ব্রাউজারে খোলা হবে এবং আপনি যদি সিদ্ধান্ত নেন যে আপনার পিসিতে আপনার এটি প্রয়োজন, এটি ডাউনলোড করুন।
ভিডিও: ইয়ানডেক্স ব্রাউজার সেটিংস
সমস্ত ইয়াণ্ডেক্স ব্রাউজার সেটিংস কীভাবে পুনরায় সেট করবেন
ইয়্যান্ডেক্স ব্রাউজারের সমস্ত সেটিংসের পুনরায় সেট করার (তাদের মূল মানগুলিতে প্যারামিটারগুলি পুনঃস্থাপন করার) বিকল্প রয়েছে:
- বেসিক সেটিংস সহ ট্যাবটি খুলুন। পৃষ্ঠার নীচে, অ্যাডভান্সড সেটিংস প্রদর্শন বোতামটি সন্ধান করুন।
- "ব্রাউজার সেটিংস রিসেট করুন" বিভাগটি সন্ধান করুন। "রিসেট সেটিংস" এ ক্লিক করুন।
-
নতুন ছোট উইন্ডোতে "রিসেট" এ ক্লিক করে আপনার ক্রিয়াটি নিশ্চিত করুন।

ফ্যাক্টরি রিসেট আপনি প্রাথমিকের সমস্ত পরামিতি পুনরায় সেট করতে চান তা নিশ্চিত করুন
এর পরে, আপনি এটি দেখতে পাবেন:
- সমস্ত ব্রাউজার এক্সটেনশন অক্ষম করা হয়;
- সমস্ত ব্যক্তিগত ডেটা এবং পিনযুক্ত ট্যাবগুলি মুছে ফেলা হয়েছে;
- ডিফল্ট অনুসন্ধান ইঞ্জিন ফিরে এসেছে;
- ক্যাশে সাফ করা হয়েছে।
ভিডিও: কীভাবে ইয়ানডেক্স ব্রাউজার সেটিংস পুনরায় সেট করবেন
কীভাবে ইয়ানডেক্স ব্রাউজার সেটিংস পুনরুদ্ধার করবেন
ইয়ানডেক্স সেটিংস বিভ্রান্ত হতে পারে। উদাহরণস্বরূপ, একটি প্রোগ্রাম ইনস্টল করার পরে, অনুসন্ধান ইঞ্জিন পরিবর্তন হতে পারে। সফ্টওয়্যারটির সাথে একসাথে আপনি Sputnik@mail. Ru বা গার্ড@mail. Ru ডাউনলোড করতে পারেন।
এ জাতীয় পরিস্থিতি এড়াতে, ইয়ানডেক্স বিকাশকারীরা আপনাকে "ব্রাউজার ম্যানেজার" ইনস্টল করার পরামর্শ দেয়। তৃতীয় পক্ষের প্রোগ্রামগুলি আপনার অজান্তে আপনার ব্রাউজার সেটিংস পরিবর্তন করতে চাইলে প্রোগ্রামটি আপনাকে সতর্ক করবে। পরিচালক আপনাকে এই সমস্ত পরিবর্তনগুলি পূর্বাবস্থায় ফেলার অনুমতি দেবে।
অনুসন্ধান ইঞ্জিনটিকে তার জায়গায় ফিরিয়ে আনার জন্য, আপনাকে মেইলের সাথে যুক্ত আপনার পিসিতে থাকা প্রোগ্রামগুলি সরিয়ে ফেলতে হবে u
-
নীচের উইন্ডোজ বারে বা আপনার কীবোর্ডের স্টার্ট বোতামটি ক্লিক করুন।

পিসিতে মেনু শুরু করুন "স্টার্ট" মেনু থেকে "কন্ট্রোল প্যানেল" খুলুন
-
কন্ট্রোল প্যানেল মেনু এবং তারপরে প্রোগ্রাম এবং বৈশিষ্ট্যগুলি খুলুন।

প্যানেল উইন্ডো নিয়ন্ত্রণ করুন "প্রোগ্রাম এবং বৈশিষ্ট্যগুলি" বিভাগটি নির্বাচন করুন
-
তালিকায় "স্পুটনিক" বা "গার্ড" সন্ধান করুন। ডান মাউস বোতামের সাহায্যে আইটেমটি ক্লিক করুন এবং "মুছুন" নির্বাচন করুন।

প্রোগ্রাম এবং বৈশিষ্ট্য উইন্ডো তালিকায় মেল.আর সম্পর্কিত প্রোগ্রামগুলি সন্ধান করুন
- এখন পিসি স্টার্টআপ বিভাগটি পরীক্ষা করুন। এটি করতে, Ctrl + Shift + মুছুন কীগুলি ধরে রাখুন।
- "টাস্ক ম্যানেজার" বিভাগটি নির্বাচন করুন।
-
"স্টার্টআপ" ব্লকে যান। তাদের নামে মেল.রু দিয়ে প্রক্রিয়াগুলি বন্ধ করুন। এটি করতে, প্রক্রিয়াটি নির্বাচন করতে বাম-ক্লিক করুন এবং নীচের "অক্ষম করুন" বোতামটিতে ক্লিক করুন।

স্টার্টআপ ট্যাব মেল.আর সম্পর্কিত সম্পর্কিত প্রক্রিয়াগুলি সন্ধান এবং অক্ষম করুন
- ইয়ানডেক্স ব্রাউজারে "সেটিংস" বিভাগে যান। "অনুসন্ধান" ব্লকটি সন্ধান করুন এবং পছন্দসই অনুসন্ধান ইঞ্জিন সেট করুন।
আপনি যদি অন্য সেটিংস হারিয়ে ফেলেছেন তবে "সেটিংস" বিভাগে প্রোফাইল মুছে ফেলা এবং পুনরায় সিঙ্ক করে আপনি এগুলি ফিরিয়ে আনতে পারেন। আমরা নিবন্ধের পরবর্তী বিভাগে সিঙ্ক্রোনাইজেশন সম্পর্কে কথা বলব।
অন্য কম্পিউটারে ইয়ানডেক্স ব্রাউজার সেটিংস কীভাবে স্থানান্তর করবেন
সিঙ্ক্রোনাইজেশন আপনাকে পরিবর্তিত ব্রাউজার সেটিংসকে অন্য কম্পিউটারে স্থানান্তর করতে সহায়তা করে। নিম্নলিখিত হিসাবে অন্য ডিভাইসে ব্রাউজার সেটিংস পুনরুদ্ধার করুন:
- "সেটিংস" ট্যাবটি খুলুন।
- প্রথম "সিঙ্ক্রোনাইজেশন" ব্লকে "সিঙ্ক্রোনাইজেশন কনফিগার করুন" এ ক্লিক করুন।
-
ব্রাউজার আপনাকে আলাদা ট্যাবে নিয়ে যাবে। আপনি যদি ইতিমধ্যে এই ব্রাউজারে আপনার ইয়ানডেক্স মেলবক্সে লগ ইন করেছেন এবং আপনার পাসওয়ার্ডটি সংরক্ষণ করেছেন, সিস্টেমটি প্রথমে এই অ্যাকাউন্টটি সরবরাহ করবে। আপনি যদি এই অ্যাকাউন্টে সেটিংস সংরক্ষণ করতে চান তবে "সিঙ্ক্রোনাইজেশন সক্ষম করুন" এ ক্লিক করুন। অন্যথায়, "অন্য অ্যাকাউন্টের সাথে সক্ষম করুন" এ ক্লিক করুন।

ইয়ানডেক্স অ্যাকাউন্টের সাথে সিঙ্ক্রোনাইজেশন আপনার অ্যাকাউন্টের সাথে সিঙ্ক চালু করুন
-
আপনাকে লগইন পৃষ্ঠায় নিয়ে যাওয়া হবে। আপনার যদি কোনও ইমেল অ্যাকাউন্ট থাকে তবে তা থেকে ডেটা প্রবেশ করুন। অন্যথায়, "একটি অ্যাকাউন্ট তৈরি করুন" এ ক্লিক করুন।

আপনার ইয়ানডেক্স অ্যাকাউন্টে লগইন করুন সিস্টেমে লগ ইন করুন
-
সমস্ত ক্ষেত্র পূরণ করুন: নাম, পদবি, লগইন, পাসওয়ার্ড, মোবাইল ফোন নম্বর। আপনার ফোন নম্বরটি নিশ্চিত করতে "কোড পান" ক্লিক করুন।

ইয়ানডেক্স অ্যাকাউন্ট নিবন্ধকরণ ইয়ানডেক্স অ্যাকাউন্ট নিবন্ধনের জন্য ফর্মটি পূরণ করুন
- কোডটি প্রবেশ করুন এবং "নিশ্চিত করুন" এ ক্লিক করুন।
- হলুদ "রেজিস্টার" বোতামে ক্লিক করুন।
-
সিস্টেমটি একটি ট্যাব খুলবে যেখানে এটি আপনাকে জানাবে যে সিঙ্ক্রোনাইজেশন সেট আপ হয়েছে এবং কাজের জন্য প্রস্তুত। তিনি মেঘে আপনার সমস্ত ডেটা সঞ্চয় করতে "ইয়ানডেক্স.ডিস্ক" ইনস্টল করার প্রস্তাব দেবেন। সিঙ্ক্রোনাইজ করা ডেটার সেটটি দেখতে এবং পরিবর্তন করতে "উইন্ডোটি বন্ধ করুন", "ইয়ানডেক্স ইনস্টল করুন। ডিস্ক" বা "সেটিংস পরিবর্তন করুন" এ ক্লিক করুন।

সিঙ্ক্রোনাইজেশন বিজ্ঞপ্তি কাজের জন্য প্রস্তুত ইয়াণ্ডেক্স অ্যাকাউন্টের সাথে ডেটা সিঙ্ক্রোনাইজেশন সক্ষম করা হয়েছে
-
সেটিংস সহ আপনি যে সমস্ত আইটেম সিঙ্ক করতে চান তার পাশে একটি চেকমার্ক রয়েছে তা নিশ্চিত করুন।

সিঙ্ক্রোনাইজেশনের জন্য পরামিতিগুলির একটি সেট সিঙ্ক করার জন্য বিকল্পগুলি নির্বাচন করুন
- "উইন্ডোটি বন্ধ করুন" বোতামে ক্লিক করুন। এখন আপনি অন্য যন্ত্রে নিরাপদে আপনার ইয়ানডেক্স অ্যাকাউন্টে লগইন করতে পারবেন: আপনি মূল কম্পিউটারে থাকা সমস্ত বুকমার্ক, সেটিংস এবং অন্যান্য ডেটা দেখতে পাবেন।
ব্র্যান্ড ব্রাউজারের প্যারামিটার এবং ডাউনলোড ফোল্ডারের পছন্দ থেকে শুরু করে বিজ্ঞাপনগুলি ব্লক করা, আইস ঠিকানা এবং ভয়েস অনুসন্ধান অ্যালিস ব্যবহার করে পরিবর্তন করা পর্যন্ত অনেকগুলি সেটিংস ইয়াণ্ডেক্স ব্রাউজারে রয়েছে। সমস্ত প্রধান প্যারামিটার দুটি মাউস ক্লিকের পরে আপনার চোখের সামনে থাকবে। আপনি আপনার ইয়ানডেক্স অ্যাকাউন্টে সেটিংস সংরক্ষণ করতে এবং সিঙ্ক্রোনাইজেশন করে অন্য ডিভাইসে ব্রাউজারে সরাতে পারেন। আপনি যদি ব্রাউজারে পূর্বে সেট করা প্যারামিটারগুলি পছন্দ না করেন তবে সেগুলি প্রাথমিকগুলিতে পুনরায় সেট করুন।
প্রস্তাবিত:
বিড়ালদের জন্য পেরেকের ক্লিপার: সেখানে কী রয়েছে, বেছে নেওয়ার সময় কী কী সন্ধান করতে হবে, ব্যবহারের বিধিগুলি, মালিকদের পর্যালোচনা

নখের ছাঁটাই: পদ্ধতির অসুবিধাগুলি এবং সুবিধা ages পেরেক ক্লিপার বিভিন্ন ধরণের, তাদের ব্যবহারের জন্য নিয়ম। মালিকের পর্যালোচনা এবং বিশেষজ্ঞের সুপারিশ
কেন ইয়ানডেক্স ব্রাউজারটি মন্থর হয় এবং এটি সম্পর্কে কী করা যায় - আমরা যে শূন্যস্থানটি দেখা দিয়েছে তা ঠিক করার উপায় খুঁজছি We

ইয়ানডেক্স ব্রাউজারটি ধীর গতির কারণে। কীভাবে ইন্টারনেটের গতি, ব্রাউজার এবং কম্পিউটারের লোড চেক করা যায়, ভাইরাসগুলি অপসারণ করা হয়, ব্রাউজারটি পুনরায় ইনস্টল করুন
অ্যাপার্টমেন্টের ছাদটির মেরামত, কোথায় যেতে হবে এবং কাদের মেরামত করা উচিত

যদি কোনও অ্যাপার্টমেন্টের বিল্ডিংয়ের ছাদ ফাঁস হয় তবে কী করবেন to কোথায় ফোন করবেন, কে ফাঁসের অভিযোগ করবেন। কার মেরামত করা উচিত, কীভাবে এটির মান নিয়ন্ত্রণ করা যায়
আলো বন্ধ করে দিয়েছে: মস্কো, সেন্ট পিটার্সবার্গে এবং অন্যান্য শহরে বিদ্যুৎ না থাকলে কোথায় ফোন করতে হবে

লাইট বন্ধ থাকলে কোথায় কল করবেন। সেন্ট পিটার্সবার্গে মস্কোর হট লাইনগুলি। অঞ্চলগুলিতে প্রয়োজনীয় ফোন নম্বরটি কীভাবে সন্ধান করবেন
একটি বিবরণ এবং ফটো সহ লাজারেভস্কির দর্শনীয় স্থানগুলি - কোথায় যেতে হবে এবং আপনার নিজের থেকে কী দেখতে হবে

রিসর্ট লাজারেভস্কোর দর্শনীয় স্থানগুলির পর্যালোচনা। পারিবারিক ছুটি। প্রাকৃতিক বৈশিষ্ট্য
