
সুচিপত্র:
2025 লেখক: Bailey Albertson | [email protected]. সর্বশেষ পরিবর্তিত: 2025-01-23 12:41
ওডনোক্লাস্নিকি খুলতে চান না: সমস্যার কারণ এবং সমাধান
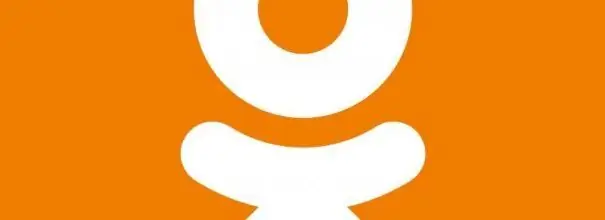
সামাজিক নেটওয়ার্ক "ওডনোক্লাসনিকি" কখনও কখনও কোনও কারণে বা অন্য কারণে কাজ না করে। চিন্তা করবেন না, কারণ এমনকি কোনও শিক্ষানবিস এই সংস্থানটিতে অ্যাক্সেস ফিরিয়ে দিয়ে সমস্যার সমাধান করতে পারে। আসুন সমস্ত কার্যকর পদ্ধতি বিবেচনা করা যাক।
বিষয়বস্তু
- 1 রিসোর্স নিজেই সমস্যা
-
2 সংযোগের অভাব বা অস্থিরতা: সরবরাহকারীর সাথে সমস্যা এবং ইন্টারনেটে বাধা
- ২.১ "টার্বো" মোড সক্ষম করা হচ্ছে
- 2.2 নেটওয়ার্ক ট্রাবলশুটার ব্যবহার করে
-
3 ভাইরাল কার্যকলাপ
- ৩.১ ভিডিও: অপ্রয়োজনীয় এন্ট্রি থেকে হোস্ট ফাইলটি কীভাবে সাফ করবেন
- ৩.২ অ্যান্টিভাইরাস সহ সিস্টেমটি পরীক্ষা করা হচ্ছে
-
4 ব্রাউজারে সমস্যা
-
৪.১ ক্যাশে এবং ব্রাউজিংয়ের ইতিহাস সাফ করা
৪.১.১ ভিডিও: জমে থাকা আবর্জনা থেকে ইয়ানডেক্স ব্রাউজার পরিষ্কার করা
-
৪.২ ইয়ানডেক্স.ব্রোজার আপডেট করা হচ্ছে
৪.২.১ ভিডিও: ইয়ানডেক্স.ব্রোজার আপডেট করা
- ৪.৩ এক্সটেনশন অক্ষম করা হচ্ছে
-
-
অ্যান্টি-ভাইরাস ডাটাবেসে 5 ত্রুটি
5.1 ভিডিও: অ্যাভাস্টের ব্যতিক্রম বিভাগে একটি সাইট যুক্ত করা
-
6 ওএস এবং রেজিস্ট্রি পরিষ্কার করা
.1.১ ভিডিও: সিস্টেমে জিনিসগুলি যথাযথভাবে স্থাপন এবং সিসিএনার ব্যবহার করে রেজিস্ট্রি
রিসোর্স নিজেই সমস্যা
এর সার্ভারগুলিতে রক্ষণাবেক্ষণ কাজের কারণে অথবা কেবলমাত্র একক ব্যর্থতার ক্ষেত্রে সাইটে অ্যাক্সেস অস্থায়ীভাবে অক্ষম করা যেতে পারে। এটি খুব কমই ঘটে, তবে তা ঘটে। একটি নিয়ম হিসাবে, সোশ্যাল নেটওয়ার্কের ব্যবহারকারীরা পৃষ্ঠায় লোড করার সময় উপস্থিত একটি বার্তা দ্বারা এটি অবহিত করা হয়।
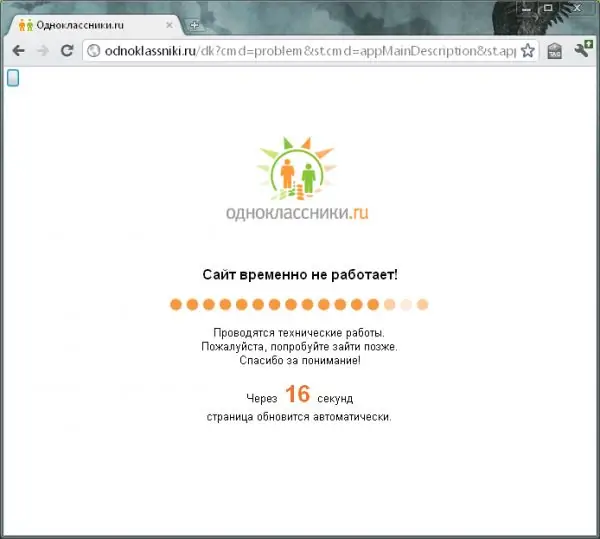
প্রযুক্তিগত কাজের কারণে ওডনোক্লাসনিকি ওয়েবসাইটে অ্যাক্সেস বন্ধ হতে পারে
বিপুল সংখ্যক অনুরোধের কারণে ওডনোক্লাসনিকিও শুরু নাও হতে পারে: এর সার্ভারগুলি ওভারলোড হয়ে গেছে, কারণ অনেক ব্যবহারকারী একই সাথে সংস্থান অ্যাক্সেস করতে চায়।
আপনার কাছে যদি ইন্টারনেট থাকে এবং ওডনোক্লাসনিকি অন্য পৃষ্ঠাগুলির মতো কোনও ব্রাউজারে লোড না করে (এটি পরীক্ষা করে দেখুন) তবে এটি সম্ভব হয় যে কারণটি সংস্থানটিতে যথাযথ সমস্যার মধ্যে রয়েছে। এই ক্ষেত্রে, একটি বার্তা সাধারণত প্রদর্শিত হয় যে সাইটটি প্রতিক্রিয়া জানায় না বা অনুপলব্ধ। তবে একটি পৃষ্ঠা লোডিংয়ের ত্রুটিটিও ইঙ্গিত করতে পারে যে আপনার ইন্টারনেট সঠিকভাবে কাজ করছে না।
যদি সমস্যাটি সাইটের পাশে থাকে তবে আপনি অ্যাক্সেস পাওয়ার জন্য কিছু করতে পারবেন না, যেহেতু সংস্থানটি নিজেই সমস্যার সমাধান করতে পারে। এটি হওয়ার জন্য আপনাকে কেবল অপেক্ষা করতে হবে।
সংযোগের অভাব বা অস্থিরতা: সরবরাহকারীর সাথে সমস্যা এবং ইন্টারনেটে বাধা
ওডনোক্লাসনিকি সংযোগটি দুর্বল হলে লোড করতে বা আংশিকভাবে খুলতে অস্বীকার করতে পারে (কিছু উপাদান পাওয়া যায়, কিছু না থাকে)। প্রথমত, আপনাকে পৃষ্ঠাটি পুনরায় লোড করার চেষ্টা করতে হবে এবং অন্যান্য সাইটগুলি খোলার চেষ্টা করছে কিনা, পাশাপাশি রাউটার বা মডেমটি পুনরায় চালু করতে হবে, কারণ সম্ভবত এটি বিষয়টি সেই ডিভাইসে রয়েছে যা সংকেত প্রেরণ করে।
অস্থির ইন্টারনেট সংযোগের (বা এর অভাব) জন্য বেশ কয়েকটি কারণ রয়েছে:
-
অর্থ প্রদান না করা এটি উইন্ডোজ ট্রেতে অবস্থিত "ইন্টারনেট অ্যাক্সেস" আইকনটিতে একটি উদ্দীপনা চিহ্ন বা নিয়ন্ত্রণ প্যানেলে ইন্টারনেট অ্যাক্সেস ছাড়াই সংযোগ স্থাপনের বার্তা দ্বারা নির্দেশিত হবে। আপনার ব্যালেন্সটি শীর্ষে রাখুন এবং তারপরে সামাজিক নেটওয়ার্কে যান।

ইন্টারনেট সংযোগের অভাব সাবস্ক্রিপশন ফি পরবর্তী ডেবিট করার সময় যদি অ্যাকাউন্টে কোনও অর্থ না থাকে তবে সরবরাহকারী ইন্টারনেটে অ্যাক্সেস বন্ধ করে দেবে এবং অপারেটিং সিস্টেমটি সম্পর্কিত সতর্কতার সাথে এটি সম্পর্কে অবহিত করবে
-
সরবরাহকারীর পক্ষ থেকে সমস্যা। ওডনোক্লাসনিকি সহ কোনও পৃষ্ঠা লোড হবে না। সমর্থন কল করুন এবং আপনার কাছে কেন ইন্টারনেট নেই তা সন্ধান করুন। প্রযুক্তিগত কাজ যদি না চালানো হয় তবে প্রযুক্তিগত সহায়তা বিশেষজ্ঞরা আপনাকে সমস্যার সমাধান করতে সহায়তা করবে।

ইন্টারনেটের সাথে সংযোগ স্থাপনে অক্ষমতা সম্পর্কে বার্তা ওডনোক্লাসনিকি লোড করার সময়, "ইন্টারনেটের সাথে সংযোগ রাখতে অক্ষম" ত্রুটিটি উপস্থিত হতে পারে, যা সরবরাহকারীর পক্ষ থেকে সমস্যার কারণে হতে পারে
-
নেটওয়ার্ক ব্যর্থতা. অপারেটিং সিস্টেমে একটি ত্রুটি ঘটেছে। উইন্ডোজ বিল্ট-ইন ট্রাবলশুটার চালান। বিস্তারিত নিবন্ধ এই নিবন্ধে নীচে দেওয়া হয়েছে।

সমস্যা সমাধানের ইউটিলিটি চালান "পরিচালনা ও সুরক্ষা" বিভাগে একটি বিশেষ ইউটিলিটি রয়েছে যা স্বয়ংক্রিয়ভাবে ইন্টারনেট সংযোগে সমস্যাগুলি সনাক্ত করতে পারে
- ব্রাউজারে অনেকগুলি ট্যাব খোলে। এমনকি যদি সেগুলির মধ্যে খোলা সাইটগুলি ইতিমধ্যে লোড হয়ে গেছে, এর অর্থ এই নয় যে তারা ট্র্যাফিক গ্রাস করে না। Odnoklassniki এ অ্যাক্সেস চেক করতে অপ্রয়োজনীয় পৃষ্ঠা বন্ধ করুন।
- পিসি অ্যাপ্লিকেশনগুলির পটভূমি আপডেট। যেহেতু সমস্ত প্রোগ্রামের জন্য আপডেট করা একটি গুরুত্বপূর্ণ প্রক্রিয়া, এটি বন্ধ করা উচিত নয়। এটি সম্পন্ন হওয়ার জন্য অপেক্ষা করুন এবং তারপরে আবার সোশ্যাল মিডিয়া পৃষ্ঠা লোড করার চেষ্টা করুন।
- যে কোনও ব্রাউজার বা ডাউনলোড ম্যানেজারের মাধ্যমে বড় ফাইলগুলি ডাউনলোড করা। প্রক্রিয়াটি শেষ হওয়ার জন্য অপেক্ষা করুন বা এটিকে বাধা দিন এবং আবার ওদনোক্লাসনিকি যাওয়ার চেষ্টা করুন।
"টার্বো" মোড চালু হচ্ছে
যদি শেষ পর্যন্ত দেখা যায় যে দুর্বল ইন্টারনেটের কারণে পৃষ্ঠাটি ভালভাবে শুরু হচ্ছে না, তাত্পর্যযুক্ত রিসোর্স লোডিং বৈশিষ্ট্যটি ব্যবহার করুন যা প্রায় কোনও ব্রাউজারে উপলব্ধ। একে "টার্বো" মোড বলা হয়। ইয়্যান্ডেক্স ব্রাউজারের উদাহরণ ব্যবহার করে এর অ্যাক্টিভেশনটির বর্ণনা দিন:
-
তিন লাইনের আইকনে ক্লিক করে ইয়াণ্ডেক্স ব্রাউজার মেনুতে কল করুন। আমরা প্রথম আইটেমটি "টার্বো চালু করুন" নির্বাচন করি।

"টার্বো" মোড চালু হচ্ছে মোডটি সক্রিয় করতে "টার্বো সক্ষম করুন" আইটেমটিতে ক্লিক করুন
-
অ্যাড্রেস বারের শেষে একটি রকেট আইকন উপস্থিত হবে। এটি বলে যে ত্বকী পৃষ্ঠা লোডিং মোডটি সক্রিয় করা হয়েছে।

রকেট আইকন অ্যাড্রেস বারে একটি রকেট আকৃতির আইকন উপস্থিত হবে, যা মোডটি সক্রিয় হয়েছে তা নির্দেশ করে
- এই মোডটির স্বয়ংক্রিয় অ্যাক্টিভেশন কনফিগার করতে ব্রাউজারের "সেটিংস" এর অভ্যন্তরীণ ট্যাবে যান। এটি করতে, প্রোগ্রাম মেনু ব্যবহার করুন বা ঠিকানা বারে ব্রাউজার: // সেটিংস টাইপ করুন।
-
টার্বো বিভাগটি দেখতে সমস্ত উপায়ে স্ক্রোল করুন। "আপনার কম্পিউটারটি কেবল" ধীরে ধীরে "কেবল মাঝেমধ্যে" ধীর গতির "হলে মানটি" স্বয়ংক্রিয়ভাবে ধীর সংযোগ চালু করুন "সেট করুন। যদি আপনার গতি ধারাবাহিকভাবে কম হয় তবে এটি সর্বদা চালু করুন।

সেটিংস ট্যাব "টার্বো" বিভাগে, সংযোগটি ধীর হয়ে গেলে মোডের স্বয়ংক্রিয় অ্যাক্টিভেশন সক্ষম করুন
- প্রয়োজনে, ধীরগতির বিষয়ে অবহিত করার জন্য অপশনটি সক্রিয় করুন, পাশাপাশি ইন্টারনেট ধীর হয়ে থাকলে ভিডিও সংক্ষেপণ ফাংশনটিও সক্রিয় করুন।
নেটওয়ার্ক ট্রাবলশুটার ব্যবহার করে
যদি আপনি জানতে পারেন যে ব্যর্থতাটি এককটি ছিল তবে আপনি স্ট্যান্ডার্ড উইন্ডোজ ইউটিলিটি "নেটওয়ার্ক ট্রাবলশুটার" ব্যবহার করে সমস্যাটি সমাধান করতে পারেন। বিস্তারিত নির্দেশাবলী অনুসরণ করুন:
-
উইন্ডোজ ট্রেতে ("টাস্কবার" এর ডান প্রান্ত) আমরা আইকনটি "ইন্টারনেট অ্যাক্সেস" পাই এবং ডান মাউস বোতামটি দিয়ে এটিতে ক্লিক করি click ছোট মেনুতে, আইটেমটি "খুলুন" নেটওয়ার্ক এবং ইন্টারনেট সেটিংস নির্বাচন করুন।

নেটওয়ার্ক এবং ইন্টারনেট সেটিংস "ওপেন" নেটওয়ার্ক এবং ইন্টারনেট সেটিংস "বোতামে ক্লিক করুন
-
প্রথম ট্যাবে "স্থিতি" পৃষ্ঠাটি স্ক্রোল করুন এবং "নেটওয়ার্ক সমস্যা সমাধানকারী" বিভাগে ক্লিক করুন।

স্থিতি ট্যাব "স্থিতি" ট্যাবে আমরা "নেটওয়ার্ক সমস্যা সমাধানকারী" বিভাগটি পাই find
-
আমরা বিশ্লেষণটি সম্পূর্ণ হওয়ার জন্য অপেক্ষা করছি। প্রায়শই, সিস্টেমটি তাত্ক্ষণিকভাবে সমস্যাটি সনাক্ত করে এবং সাথে সাথেই এটি সংশোধন করে এবং আপনি ইন্টারনেট এবং ওডনোক্লাসনিকি অ্যাক্সেস পান।

সমস্যাগুলি সনাক্ত করা সিস্টেমটি নেটওয়ার্কের সমস্যাগুলি সনাক্ত করার সময় অপেক্ষা করুন
-
যদি অন্তর্নির্মিত ইউটিলিটি কোনও সমস্যা সনাক্ত না করে, পরবর্তী উইন্ডোতে আপনি যে ধরণের সমস্যার সম্মুখীন হচ্ছেন তা নির্বাচন করুন। আপনি যদি সমস্ত ব্রাউজারে সমস্ত পৃষ্ঠা খুলেন না, অর্থাৎ কোনও ইন্টারনেট নেই, "আমার অন্য সমস্যা আছে" নির্বাচন করুন।

সমস্যার ধরণ নির্বাচন করা ব্রাউজারটি কোনও পৃষ্ঠা না খুললে, "আমার অন্য সমস্যা আছে" নির্বাচন করুন
-
"একটি নির্দিষ্ট নেটওয়ার্ক অ্যাডাপ্টার ব্যবহার করে" আইটেমটি ক্লিক করুন।

রোগ নির্ণয়ের জন্য সমস্যা নির্বাচন করা "একটি নির্দিষ্ট নেটওয়ার্ক অ্যাডাপ্টার ব্যবহার করে" লিঙ্কটি ক্লিক করুন
-
আপনি বর্তমানে যে ডিভাইসটি ব্যবহার করছেন তা আমরা নির্বাচন করি (ইথারনেট বা "ওয়্যারলেস নেটওয়ার্ক")। যদি সন্দেহ হয়, "সমস্ত নেটওয়ার্ক অ্যাডাপ্টারগুলি" -তে বাম-ক্লিক করুন। চেকটি শুরু করতে, "পরবর্তী" এ ক্লিক করুন।

অ্যাডাপ্টার নির্বাচন তালিকার অ্যাডাপ্টারটি নির্বাচন করুন এবং "পরবর্তী" ক্লিক করুন
-
যদি সিস্টেমটি কোনও সমস্যা সনাক্ত না করে তবে এটি আপনাকে সে সম্পর্কে অবহিত করবে। যদি কোনও ত্রুটি চিহ্নিত করা হয়, মানক পরিষেবা পরিস্থিতি সংশোধন করবে।

কোনও ত্রুটির বার্তা নেই সমস্যা সমাধানের মডিউল যদি সমস্যাটি সনাক্ত না করে তবে আপনাকে এটি আরও নির্ধারণ করতে হবে
যদি কেবল ওডনোক্লাসনিকি আপনার জন্য লোড না করে তবে সমস্যার ধরণ হিসাবে "আমি একটি নির্দিষ্ট ওয়েবসাইট অ্যাক্সেস করার চেষ্টা করছি" নির্বাচন করুন। প্রদর্শিত ক্ষেত্রটিতে, "ওডনোক্লাসনিকি" এর ঠিকানাটি প্রবেশ করান (ব্রাউজারের ঠিকানা বার থেকে এটি অনুলিপি করা সহজ উপায়) এবং "পরবর্তী" ক্লিক করুন।
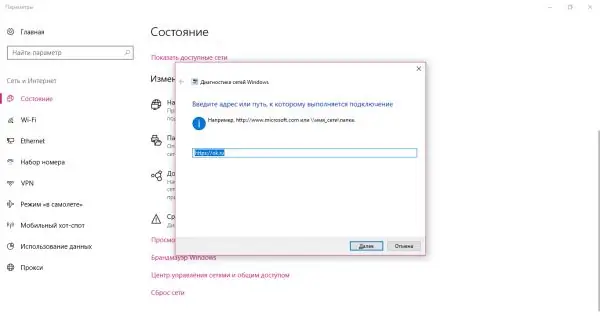
সাইটের ঠিকানা "Odnoklassniki" লিখুন এবং "পরবর্তী" ক্লিক করুন
সিস্টেমটি সংস্থানটি অ্যাক্সেস করার চেষ্টা করবে। যদি তিনি এটি করতে ব্যর্থ হন তবে সমস্যাটি নিজেই সাইটে থাকতে পারে, পিসিতে ভাইরাস অথবা একটি সম্পূর্ণ ব্রাউজার ক্যাশে হতে পারে।
ভাইরাল কার্যকলাপ
হোস্ট টেক্সট ফাইলটি উইন্ডোজ সিস্টেমের অন্যতম উত্স। ইন্টারনেটের জন্য কম্পিউটারে কাজ করা খুব জরুরি। এই ফাইলটি দুর্বল: আপনার কম্পিউটারে প্রবেশ করা ম্যালওয়্যারগুলি আপনার অজান্তেই এটিকে পরিবর্তন করতে পারে, উদাহরণস্বরূপ, কোনও নির্দিষ্ট সাইটে অ্যাক্সেস আটকাতে বা অন্য উত্সে পুনর্নির্দেশ করার জন্য । উদাহরণস্বরূপ, আপনি ওডনোক্লাসনিকি খুলুন, তবে অন্যটিতে একটি পুনর্নির্দেশ রয়েছে, অনুরূপ ডিজাইনে, প্রতারণামূলক সাইটের, যেখানে আপনাকে অনুমোদনের জন্য আপনার ফোন নম্বর প্রবেশ করতে বলা হবে। ফলস্বরূপ, আপনার ফোন থেকে অর্থ তোলা যায়।
হোস্ট ফাইলটি ব্যবহার করে, আপনি ওডনোক্লাসনিকি এবং অন্য কোনও সংস্থান নিজেই অ্যাক্সেস ব্লক করতে পারেন। আপনি যদি এর একমাত্র ব্যবহারকারী না হন তবে সম্ভবত ইতিমধ্যে কেউ আপনার পিসিতে এটি করেছে।
ফাইলটিকে তার আগের অবস্থায় ফিরিয়ে দিতে ও ওডনোক্লাসনিকিতে আবার অ্যাক্সেস পেতে একটি ছোট নির্দেশ ব্যবহার করুন:
-
প্রথমত, আমাদের প্রশাসনিক অধিকার সহ যে কোনও পাঠ্য সম্পাদক খুলতে হবে। উদাহরণস্বরূপ স্ট্যান্ডার্ড নোটপ্যাড ইউটিলিটিটি নেওয়া যাক। "টাস্কবার" "স্টার্ট" বোতামের পাশে অবস্থিত "ম্যাগনিফাইং গ্লাস" এর মাধ্যমে "উইন্ডোজ অনুসন্ধান" প্যানেলটি চালু করুন। আমরা লাইনে সংশ্লিষ্ট অনুরোধটি মুদ্রণ করি এবং ফলাফলটিতে ডান ক্লিক করি। খোলা মেনুতে, "প্রশাসক হিসাবে চালান" আইটেমটি নির্বাচন করুন।

নোটপ্যাড চালু হচ্ছে নোটপ্যাড অবশ্যই প্রশাসক হিসাবে চালানো উচিত, অন্যথায় হোস্ট ফাইলটি সম্পাদনা করা অসম্ভব হবে impossible
-
পরবর্তী উইন্ডোতে, আমরা নিশ্চিত করি যে আমরা পিসিতে পরিবর্তনগুলি করার জন্য ইউটিলিটিটিকে সম্মতি দিই।

পরিবর্তন করার অনুমতি কম্পিউটারে অ্যাপ্লিকেশন পরিবর্তন করার অনুমতি দিতে "হ্যাঁ" বোতামটি ক্লিক করুন
-
খালি খালি সম্পাদক উইন্ডোতে, শীর্ষ প্যানেলে "ফাইল" বিভাগে ক্লিক করুন এবং মেনুতে যেটি খোলে, "খুলুন" নির্বাচন করুন। একটি নতুন উইন্ডো শুরু হবে যাতে আমাদের হোস্ট ফাইলটি খুঁজে পাওয়া উচিত। এই উইন্ডোটি কীবোর্ড শর্টকাট Ctrl + O দিয়েও খোলা যেতে পারে

আইটেম "খোলা" "ফাইল" মেনুতে, "খুলুন" আইটেমটি ক্লিক করুন
-
"ফাইলের নাম" ক্ষেত্রে, পাঠ্য নথিতে পূর্বে অনুলিপি করা পথটি পেস্ট করুন: সি: / উইন্ডোজ / সিস্টেম 32 / ড্রাইভার / ইত্যাদি / হোস্ট। এখন তার পাশের "ওপেন" বোতামটি ক্লিক করুন।

হোস্ট ফাইলটি খুলছে "ফাইলের নাম" ক্ষেত্রটিতে সি: / উইন্ডোজ / সিস্টেম 32 / ড্রাইভারস / ইত্যাদি / হোস্টটি পেস্ট করুন
-
আমরা স্ক্রিনে প্রদর্শিত পাঠ্যের নীচের অংশটি সাবধানতার সাথে দেখছি। লোকাল হোস্ট #:: 1 লাইনের পরে কিছুই লেখা উচিত নয়।

হোস্ট ফাইল সামগ্রী হোস্ট ফাইলটিতে #:: 1 লোকালহোস্টের রেখার পরে কোনও এন্ট্রি থাকতে হবে না
-
এটি যদি সোশ্যাল নেটওয়ার্কের ঠিকানা পরে আসে তবে এটিকে মুছে ফেলতে নির্দ্বিধায়। আপনি হোস্ট ফাইলের অন্য কোনও কিছু মুছতে পারবেন না, অন্যথায় আপনি সিস্টেমটিকে ব্যাহত করার ঝুঁকি ফেলছেন ।

হোস্ট ফাইলটিতে অতিরিক্ত এন্ট্রি যদি লোকালহোস্ট #:: 1 লাইনের পরে ওডনোক্লাসনিকি সামাজিক নেটওয়ার্কের ঠিকানা থাকে তবে এটি মুছুন
-
"নোটপ্যাড" এর উপরের ডানদিকে কোণে ক্রস আকারের আইকনে ক্লিক করুন এবং তারপরে "সংরক্ষণ করুন" এ ক্লিক করুন যাতে করা সমস্ত পরিবর্তনগুলি হারাতে না পারে।

পরিবর্তনগুলি সংরক্ষণ করা হচ্ছে হোস্ট ফাইলের সমস্ত পরিবর্তন কার্যকর হওয়ার জন্য "সংরক্ষণ করুন" বোতামে ক্লিক করুন
ভিডিও: অপ্রয়োজনীয় এন্ট্রি থেকে হোস্ট ফাইলটি কীভাবে সাফ করবেন
অ্যান্টিভাইরাস সহ সিস্টেম চেক
ওডনোক্লাসনিকি ওয়েবসাইটে অ্যাক্সেস কিছু ভাইরাস দ্বারা আটকানো হতে পারে যা হোস্ট ফাইলটি পরিবর্তন করে না। গভীর স্ক্যান মোডে আপনার পিসিতে ইনস্টল করা অ্যান্টিভাইরাস চালান। আপনি কোন প্রোটেক্টর ইনস্টল করেছেন তার উপর নির্ভর করে পদ্ধতিটি কিছুটা আলাদা হবে। আসুন উদাহরণ হিসাবে অ্যাভাস্ট অ্যান্টিভাইরাসটি নেওয়া যাক:
-
যেহেতু অ্যান্টিভাইরাস ব্যাকগ্রাউন্ডে কাজ করে, আপনি এটি উইন্ডোজ ট্রে ("টাস্কবার" এর ডান দিকে অঞ্চল) মাধ্যমে খুলতে পারেন। ট্রে খোলার জন্য উপরের তীরটিতে ক্লিক করুন। এটিতে আমরা আভাস ইউটিলিটির আইকনটি খুঁজে পাই। প্রোগ্রামটি শুরু করতে একবার বাম মাউস বোতাম টিপুন।

ট্রে উইন্ডোজ উইন্ডোজ ট্রেতে অ্যাভাস্ট আইকনটি সন্ধান করুন এবং এটিতে একবার ক্লিক করুন
-
স্ক্যান শুরু করার আগে, আপনার স্বাক্ষর ডাটাবেস এবং অ্যান্টিভাইরাস নিজেই আপডেট করার দরকার আছে কিনা তা পরীক্ষা করা উচিত। এটি করতে, উইন্ডোর উপরের ডানদিকে তিনটি অনুভূমিক রেখার আকারে আইকনে ক্লিক করুন এবং ড্রপ-ডাউন মেনুতে "সেটিংস" নির্বাচন করুন। সরাসরি "আপডেটগুলি" ট্যাবে যান। বিশেষ বোতাম ব্যবহার করে, আমরা নিজেই প্রোগ্রামটির আপডেট এবং ভাইরাস স্বাক্ষরগুলি চালু করি।

ট্যাব আপডেট করুন স্ক্যান শুরু করার আগে ইউটিলিটি এবং ভাইরাস ডাটাবেসগুলি সর্বশেষতম সংস্করণে আপডেট করুন
-
বাম মেনুতে, "সুরক্ষা" বিভাগ এবং তারপরে "স্ক্যান" আইটেমটি নির্বাচন করুন।

সুরক্ষা ট্যাব "সুরক্ষা" ট্যাবে, প্রথম টাইল "স্ক্যানিং" শুরু করুন
-
আমরা "ফুল স্ক্যান" বিকল্পটি নির্বাচন করি যাতে প্রোগ্রামটি ম্যালওয়ারের জন্য সমস্ত হার্ড ড্রাইভগুলি পরীক্ষা করে।

পুরোপুরি বিশ্লেষণ সংশ্লিষ্ট টাইলের উপর ক্লিক করে একটি পূর্ণ স্ক্যান শুরু করুন
-
আমরা স্ক্যানিং প্রক্রিয়াটি শেষ না হওয়া পর্যন্ত শুরু করি এবং অপেক্ষা করি। এটি একটি দীর্ঘ সময় লাগে, তাই ধৈর্য ধরুন।

স্ক্যান প্রক্রিয়া যাচাইকরণ সম্পূর্ণ হওয়ার জন্য অপেক্ষা করুন
ব্রাউজার সমস্যা
কেস ব্রাউজারে নেই কিনা তা পরীক্ষা করতে, আপনার পিসিতে ইনস্টল করা অন্য ব্রাউজারটি ব্যবহার করে রিসোর্স "ওডনোক্লাসনিকি" যান। যদি সাইটটি দ্রুত এবং সমস্যা ছাড়াই খোলে তবে সম্ভবত ব্রাউজারটিতে কারণটি রয়েছে। যদি এটিও শুরু না হয়, আপনার ইন্টারনেট সংযোগের মাধ্যমে সমস্যাটি সমাধান করা দরকার।
ক্যাশে এবং ব্রাউজিংয়ের ইতিহাস সাফ করা হচ্ছে
যদি কোনও সামাজিক নেটওয়ার্ক কেবলমাত্র একটি নির্দিষ্ট ব্রাউজারে না খোলায় এবং আপনি সংস্থান চালু করতে নিয়মিত অন্য কোনওটি ব্যবহার করতে চান না? আপনি যদি কোনও নির্দিষ্ট ব্রাউজারের মাধ্যমে ইন্টারনেট "চালিত" করেন তবে সম্ভবত এর মধ্যে প্রচুর "জাঙ্ক" ফাইল জমে আছে। সমস্যার সমাধান হ'ল ব্রাউজার সাফ করা। ইয়্যান্ডেক্স ব্রাউজারের উদাহরণ ব্যবহার করে এটি কীভাবে করা যায় তা বিবেচনা করুন:
-
ইয়ানডেক্স ব্রাউজার উইন্ডোতে, এর মেনুটি চালু করতে তিনটি অনুভূমিক স্ট্রাইপের আকারে আইকনে ক্লিক করুন। এটিতে আমরা "ইতিহাস" নির্বাচন করি এবং তারপরে একটি নতুন উইন্ডোতে একই নামের প্রথম আইটেম।

ইয়ানডেক্স.ব্রোজার মেনু "ইয়ানডেক্স ব্রাউজার" মেনুতে "ইতিহাস" নামে পরিচিত আইটেমগুলি নির্বাচন করুন
-
একটি নতুন ব্রাউজার ট্যাবে আমরা উপরের ডানদিকে কোণায় "ইতিহাস সাফ করুন" লিঙ্কটি পাই। আমরা এটি ক্লিক করুন।

ইতিহাস ট্যাব উপরের ডানদিকে "ইতিহাস সাফ করুন" লিঙ্কটি ক্লিক করুন
-
মূল উইন্ডোর উপরে, ব্রাউজারের ইতিহাস সাফ করার জন্য একটি অতিরিক্ত প্যানেল চালু হবে।

ব্রাউজার পরিষ্কারের প্যানেল মূল ব্রাউজার উইন্ডোটির উপরে একটি অতিরিক্ত উইন্ডো খুলবে, এতে আপনাকে অপ্রয়োজনীয় ফাইলগুলি মুছতে হবে
-
ড্রপ-ডাউন মেনুতে, "সর্বকালের জন্য" মানটি সেট করুন।

ড্রপ-ডাউন মেনু ড্রপ-ডাউন মেনুতে, "সর্বকালের জন্য" নির্বাচন করুন
- আমরা পয়েন্টগুলি চিহ্নিত করি যা দর্শন এবং ডাউনলোড, ক্যাশে এবং কুকিজের ইতিহাসের সাথে সম্পর্কিত। আমরা "সাফ করুন" বোতামে ক্লিক করি এবং অপসারণের পদ্ধতিটি সমাপ্তির জন্য অপেক্ষা করি। এর পরে, আপনি লক্ষ্য করবেন ব্রাউজারটি আরও দ্রুত is
ভিডিও: জমে থাকা আবর্জনা থেকে ইয়ানডেক্স ব্রাউজার পরিষ্কার করা
ইয়ানডেক্স.ব্রোজার আপডেট করা হচ্ছে
ইয়াণ্ডেক্স.ব্রোজার সহ প্রায় সমস্ত আধুনিক ব্রাউজারগুলি স্বাধীনভাবে আপডেট হয়, অর্থাৎ স্বয়ংক্রিয়ভাবে ব্যবহারকারীর হস্তক্ষেপ ছাড়াই। ইন্টারনেটে কাজ করার সময় সর্বাধিক সুরক্ষা নিশ্চিত করার জন্য এটি করা হয়: প্রোগ্রামটির কেবলমাত্র বর্তমান সংস্করণ পিসিটিকে ভাইরাস থেকে রক্ষা করতে সক্ষম।
যদি আপনার ইয়ানডেক্স.ব্রোজার নিজেকে দীর্ঘ সময়ের জন্য আপডেট না করে থাকে, তবে সম্ভবত আপডেটগুলি ডাউনলোড এবং ইনস্টল করা হয়নি এমন এক ধরণের ব্যর্থতা হতে পারে। এই ক্ষেত্রে এটি ম্যানুয়ালি আপডেট করার পরামর্শ দেওয়া হচ্ছে:
-
ব্রাউজার মেনুটি চালু করতে তিনবার আইকনে একবার ক্লিক করুন। এটিতে আমাদের "অতিরিক্ত" বিভাগ প্রয়োজন। এটির উপরে মাউস কার্সারটিকে ঘুরে দেখুন - ব্লক সহ আরও একটি তালিকা খুলবে। এটিতে আমরা ইতিমধ্যে "ব্রাউজার সম্পর্কে" আইটেমটি নির্বাচন করেছি।

আইটেম "অতিরিক্ত" "অ্যাডভান্সড" মেনু থেকে "ব্রাউজার সম্পর্কে" নির্বাচন করুন
-
ব্রাউজার সম্পর্কে তথ্য সহ পৃষ্ঠায়, আপনি ইনস্টল করা সংস্করণ নম্বর দেখতে পাবেন। প্রোগ্রামটি তত্ক্ষণাত নেটওয়ার্কে উপলব্ধ আপডেটগুলির সন্ধান শুরু করবে। যদি এটি কিছু না পায় তবে পৃষ্ঠায় একটি বার্তা উপস্থিত হবে যাতে উল্লেখ করে যে সর্বশেষতম আপডেটগুলি ইতোমধ্যে ইনস্টল করা হয়েছে। যদি কোনও নতুন সংস্করণ পাওয়া যায় তবে ইউটিলিটিটি তাৎক্ষণিকভাবে এটি ডাউনলোড এবং ইনস্টল করবে এবং তারপরে পরিবর্তনগুলি সংরক্ষণ করতে পুনরায় আরম্ভ করবে।

পৃষ্ঠা "প্রোগ্রাম সম্পর্কে" "সম্পর্কে" পৃষ্ঠাটি ব্রাউজারের বর্তমান সংস্করণ, পাশাপাশি এটি আপ টু ডেট আছে কিনা তাও নির্দেশ করবে
ব্রাউজারে আপডেটটি করা না গেলে ক্ষেত্রে আপডেট করার আরেকটি উপায় রয়েছে:
-
ইয়ানডেক্স ব্রাউজারের অফিসিয়াল সাইটে যান এবং হলুদ ডাউনলোড বোতামে ক্লিক করুন।

"ইয়ানডেক্স.ব্রোজার" এর অফিসিয়াল সাইট অফিসিয়াল ওয়েবসাইটে ইনস্টলারটি ডাউনলোড করতে "ডাউনলোড" বোতামটি ক্লিক করুন
- আপনি সবেমাত্র ডাউনলোড করা ইনস্টলারটি চালান। আপনার কাছে যদি দ্রুত ইন্টারনেট থাকে তবে এটি কয়েক সেকেন্ডের মধ্যে ডাউনলোড হবে।
-
যে উইন্ডোটি খোলে, নীচে অবস্থিত "ইনস্টল করুন" বোতামটি ক্লিক করুন।

ইয়ানডেক্স ব্রাউজার ইনস্টলার ইনস্টলেশন শুরু করতে "ইনস্টল" বোতামে ক্লিক করুন
- ইনস্টলেশন শেষ হওয়ার জন্য অপেক্ষা করুন। এটি কয়েক মিনিট সময় নিতে পারে।
চিন্তা করবেন না: আপনি আপনার কম্পিউটারে দ্বিতীয় ইয়ানডেক্স.ব্রোজারটি ইনস্টল করবেন না। নতুন সংস্করণটি সর্বদা পুরানো সংস্করণে ইনস্টল করা থাকে ।
ভিডিও: ইয়ানডেক্স ব্রাউজার আপডেট করা হচ্ছে
youtube.com/watch?v=EqgsefBUrEA
এক্সটেনশনগুলি অক্ষম করুন
আপনার ব্রাউজারে এই মুহুর্তে ইনস্টল করা এবং সক্ষম এক্সটেনশানগুলি বিভিন্ন সংস্থান এবং ওডনোক্লাসনিকি লোডিংয়ে হস্তক্ষেপ করতে পারে। কোন অ্যাড-অনটি হস্তক্ষেপ করছে তা জানতে, নিম্নলিখিতটি করুন:
-
আবার তিনটি সমান্তরাল লাইন আকারে আইকনে ক্লিক করুন, তবে এবার "অ্যাড-অনস" বিভাগটি নির্বাচন করুন।

আইটেম "পরিপূরক" "ইয়ানডেক্স ব্রাউজার" মেনুতে "অ্যাড-অনস" আইটেমটি ক্লিক করুন
-
একটি অভ্যন্তরীণ ব্রাউজার পৃষ্ঠা এতে বর্তমানে ইনস্টল থাকা সমস্ত অ্যাড-অনের একটি তালিকা সহ খুলবে। সমস্ত সক্রিয় এক্সটেনশানগুলি একে একে বন্ধ করুন এবং শটডাউনের পরে সামাজিক নেটওয়ার্ক শুরু হয় কিনা তা পরীক্ষা করুন check এটি করার জন্য, আপনাকে কেবল সুইচ টিপতে হবে যাতে এটি "অফ" অবস্থানে চলে যায়। এবং হলুদ থেকে ধূসর হয়ে গেছে। ভিপিএন পরিষেবাদি সম্পর্কিত এক্সটেনশনগুলি, পৃষ্ঠাগুলি থেকে বিজ্ঞাপনগুলি সরিয়ে নেওয়া এবং অন্যরা কোনও পৃষ্ঠার প্রবর্তনকে অবরোধ করতে পারে ।

অ্যাড-অনস ট্যাব ডানদিকে স্যুইচ ব্যবহার করে একে একে এক্সটেনশান অক্ষম করুন
অ্যান্টিভাইরাস ডাটাবেস ত্রুটি
অ্যান্টিভাইরাস আপনাকে ওডনোক্লাসনিকি অ্যাক্সেস থেকে বঞ্চিত করতে পারে, যা আপনার কম্পিউটারকে ম্যালওয়্যার থেকে রক্ষা করার জন্য সর্বাত্মক চেষ্টা করছে। প্রোগ্রামটি ক্র্যাশ হয়ে থাকতে পারে, এর ফলস্বরূপ এটি একটি হুমকি হিসাবে বিবেচনা করে সামাজিক নেটওয়ার্কের অ্যাক্সেসকে আটকে দিয়েছে। এটি কারণ কিনা তা পরীক্ষা করতে আপনার অ্যান্টিভাইরাসটিকে কিছুক্ষণ নিষ্ক্রিয় করার চেষ্টা করুন এবং ওডনোক্লাসনিকি যান। যদি সাইটটি খোলা থাকে, তবে এটি ব্যতিক্রমগুলিতে যুক্ত করুন: আপনার সুরক্ষা সম্পর্কে চিন্তা করা উচিত নয়, যেহেতু আপনি এই সামাজিক নেটওয়ার্কের অফিসিয়াল সাইট থেকে ভাইরাস ডাউনলোড করবেন না। অ্যাভাস্টের উদাহরণ ব্যবহার করে বিস্তারিত নির্দেশাবলী বিবেচনা করুন:
-
প্রথমে অস্থায়ীভাবে প্রোগ্রামটি অক্ষম করুন। ট্রেটি তীর আইকনের মাধ্যমে চালু করুন এবং অ্যান্টিভাইরাস আইকনে ক্লিক করুন, তবে এবার ডান মাউস বোতামটি দিয়ে। ধূসর প্রসঙ্গ মেনুতে, দ্বিতীয় আইটেমটি "অ্যাভাস্ট স্ক্রিনগুলি পরিচালনা করুন" নির্বাচন করুন এবং তারপরে - বিকল্পটি "10 মিনিটের জন্য অক্ষম করুন।" এই সময়ের পরে, প্রোগ্রামটি স্বয়ংক্রিয়ভাবে আবার শুরু হবে।

অ্যাভাস্ট স্ক্রিন নিয়ন্ত্রণ "10 মিনিটের জন্য অক্ষম করুন" বিকল্পটি নির্বাচন করুন
- ওডনোক্লাসনিকি খোলার চেষ্টা করা হচ্ছে। এটি যদি কাজ করে তবে পরবর্তী পদক্ষেপে এগিয়ে যান।
-
আমরা উইন্ডোজ ট্রে মাধ্যমে অ্যাভাস্ট উইন্ডো কল করি। সঙ্গে সঙ্গে উপরের ডানদিকে "মেনু" আইকনে ক্লিক করুন এবং আবার প্রথম আইটেম "সেটিংস" নির্বাচন করুন।

অ্যাভাস্ট মেনু অ্যাভাস্ট মেনুতে, "সেটিংস" এ ক্লিক করুন
-
এবার আমরা "জেনারেল" ট্যাবে আগ্রহী হব। "ব্যতিক্রম" বিভাগে নীচে স্ক্রোল করুন। বাম বোতামে ক্লিক করে মেনু খুলুন। এখানে আপনি ফাইল এবং ওয়েব পৃষ্ঠার ঠিকানাগুলি বাদ দেওয়ার তালিকায় যুক্ত করতে পারেন। অ্যান্টিভাইরাস তাদের নির্ভরযোগ্য মনে করে এবং কোনও পরিস্থিতিতে চেক বা ব্লক করে না।

সাধারন ট্যাব "ব্যতিক্রম" মেনুতে আপনি এমন ফাইল এবং পৃষ্ঠা ঠিকানা যুক্ত করতে পারেন যা অ্যান্টিভাইরাস দ্বারা পরীক্ষা করা উচিত নয় be
-
ইউআরএল বিভাগে যান এবং ওডনোক্লাসনিকি সামাজিক নেটওয়ার্কের মূল পৃষ্ঠার ঠিকানাটি মুক্ত ক্ষেত্রটিতে পেস্ট করুন। এর পরে, পরিবর্তনগুলি সংরক্ষণ করতে ওকে ক্লিক করুন, এবং সাইটে যাওয়ার চেষ্টা করুন।

ইউআরএল ট্যাব মুক্ত ক্ষেত্রে "ওডনোক্লাসনিকি" এর ঠিকানাটি আটকান এবং ঠিক আছে ক্লিক করুন
ভিডিও: অ্যাভাস্টের ব্যতিক্রম বিভাগে একটি সাইট যুক্ত করা
ওএস এবং রেজিস্ট্রি পরিষ্কার করা হচ্ছে
যদি ওডনোক্লাসনিকি আপনার জন্য না খোলায় এবং অপারেটিং সিস্টেম নিজেই ত্রুটিযুক্ত হয় এবং ব্রাউজারগুলি কমিয়ে দেওয়া সহ খুব অস্থিতিশীল হয় তবে এর অর্থ পিসির সিস্টেমের মেমরিটি "আবর্জনা" দিয়ে আটকে আছে - অপ্রয়োজনীয় অস্থায়ী ফাইলগুলি আপনাকে যত তাড়াতাড়ি মুক্তি দিতে হবে সম্ভব. এর পরে, ডিভাইসটি দ্রুত কাজ করবে এবং দ্রুত ইন্টারনেটের উপস্থিতিতে সমস্যা ছাড়াই সমস্ত সাইট খুলবে।
বিকাশকারী পিরিফর্ম থেকে সিসিলেনার নামে একটি ইউটিলিটি পরিষ্কারের জন্য উপযুক্ত। এটি নিখরচায়, এর ইন্টারফেসটি রাশিয়ান ভাষায় অনুবাদ করা হয়েছে। এটি সুবিধাজনক এবং সহজ: এমনকি কোনও শিক্ষানবিস এটি মুছতে পারে। এটি কোথায় ডাউনলোড করবেন এবং কীভাবে এটি ব্যবহার করে সিস্টেম পরিষ্কার করবেন, আমরা আপনাকে নিম্নলিখিত নির্দেশাবলীতে বিস্তারিতভাবে বলব:
-
CCleaner এর অফিসিয়াল ওয়েবসাইটে যান। ফ্রি ইনস্টলারটি ডাউনলোড করে চালান। এর উইন্ডোতে সরল নির্দেশাবলী অনুসরণ করে ইউটিলিটি ইনস্টল করুন।

CCleaner অফিসিয়াল ওয়েবসাইট CCleaner ইনস্টলারটি ডাউনলোড করতে সবুজ "ডাউনলোড ফ্রি সংস্করণ" বোতামে ক্লিক করুন
-
ইউটিলিটি উইন্ডোতে, আমরা খুব প্রথম ট্যাবে "পরিষ্কার" কাজ করব। উইন্ডোজ ট্যাবে, চেকমার্কগুলি ইতিমধ্যে স্বয়ংক্রিয়ভাবে আইটেমগুলির পাশে ইনস্টল হয়ে গেছে যা ব্যর্থ না হয়ে সাফ করতে হবে। "বিশ্লেষণ" বোতামে ক্লিক করুন।

ট্যাব পরিষ্কার করা হচ্ছে "বিশ্লেষণ" বোতামটি ক্লিক করুন যাতে সিস্টেমটি আরও মুছে ফেলার জন্য ফাইলগুলি সন্ধান করতে পারে
-
অ্যাপ্লিকেশনটি কতটা মেমরি এবং কোন ফাইলগুলি পিসি থেকে মুছে ফেলতে পারে তা মূল্যায়ন করার সময় অপেক্ষা করুন।

অপ্রয়োজনীয় ফাইলগুলি সন্ধান করুন মূল্যায়ন সম্পূর্ণ হওয়ার জন্য অপেক্ষা করুন
-
বিশ্লেষণটি সম্পূর্ণ হওয়ার পরে, উইন্ডোতে আপনি মেগাবাইট বা এমনকি গিগাবাইটের সংখ্যা দেখতে পাবেন যা আপনার সিস্টেম ডিস্কে মুক্ত হতে পারে। নীল "ক্লিনআপ" বোতামে ক্লিক করুন।

সমাপ্ত বিশ্লেষণ কত তথ্য মুছে ফেলা হবে তা দেখুন এবং "সাফ করুন" বোতামে ক্লিক করুন
-
এর পরে, আপনাকে অবশ্যই প্রক্রিয়াটি সম্পূর্ণ হওয়ার জন্য অপেক্ষা করতে হবে। অ্যাপ্লিকেশন আপনাকে সফল সমাপ্তির সম্পর্কে অবহিত করবে। অপেক্ষার সময়টি "আবর্জনা" প্রাপ্ত পরিমাণের উপর নির্ভর করবে।

পরিষ্কার প্রক্রিয়া সমাপ্তি প্রোগ্রামটি সাফল্যের সাথে সাফল্য সম্পন্ন হয়েছিল
ওডনোক্লাসনিকি সহ সাইটগুলির লঞ্চটি রেজিস্ট্রিতে বিপুল সংখ্যক ত্রুটি দ্বারা নেতিবাচকভাবে প্রভাবিত হয়েছে। সেগুলি ঠিক করতে, আসুন আবার সিসিলিয়েনার ইউটিলিটিটি ব্যবহার করুন:
-
সিসিলিনার অ্যাপ্লিকেশন আরম্ভ করুন এবং "রেজিস্ট্রি" নামক দ্বিতীয় ট্যাবে যান।

রেজিস্ট্রি ট্যাব "রেজিস্ট্রি" ট্যাবে, সমস্ত ধরণের ত্রুটির পাশের বাক্সগুলিতে চেক করুন
- এর বাম পাশে রেজিস্ট্রিতে যে ধরণের ত্রুটি হতে পারে তার তালিকা রয়েছে। সমস্ত আইটেমের বামে চেকবক্সগুলি সাধারণত স্বয়ংক্রিয়ভাবে সেট হয়ে থাকে। যদি এটি না ঘটে থাকে তবে এগুলি রাখুন এবং "সমস্যার জন্য অনুসন্ধান" বোতামে ক্লিক করুন।
-
অ্যাপ্লিকেশনটি রেজিস্ট্রিগুলিতে ত্রুটিগুলি আবিষ্কার করবে এবং উইন্ডোর মূল অংশে তাদের একটি তালিকা প্রদর্শন করবে। ডিফল্টরূপে, সমস্ত ত্রুটির সামনে চেকবক্সগুলি সেট করা থাকে। তালিকাটি বড় হয়ে থাকলে স্ক্রোল করে আমরা এ বিষয়ে নিশ্চিত হয়েছি এবং সংশোধন প্রক্রিয়া শুরু করার জন্য এগিয়ে চলেছি। নীল বাটনে ক্লিক করুন "নির্বাচিত স্থির করুন …"।

রেজিস্ট্রি ত্রুটির তালিকা প্রোগ্রামটি বর্তমানে রেজিস্ট্রিতে থাকা ত্রুটিগুলি সনাক্ত করবে
-
ইউটিলিটি রেজিস্ট্রিটির একটি ব্যাকআপ কপি সংরক্ষণ করার প্রস্তাব করবে। এটি করার পরামর্শ দেওয়া হচ্ছে, সুতরাং "হ্যাঁ" ক্লিক করুন।

একটি ব্যাকআপ সংরক্ষণ করা হচ্ছে রেজিস্ট্রি ব্যাক আপ করতে "হ্যাঁ" ক্লিক করুন
-
একটি ছোট উইন্ডো যা সিসিলিয়েনারের শীর্ষে খোলে, সেই ফোল্ডারে পাথ নির্দিষ্ট করুন যেখানে রেজিস্ট্রি ব্যাকআপ ফাইলটি সংরক্ষণ করা উচিত। "সংরক্ষণ করুন" এ ক্লিক করুন।

একটি ব্যাকআপ ফাইল সংরক্ষণ করা হচ্ছে আপনার পিসিতে আপনার জন্য উপযুক্ত যে কোনও ফোল্ডারে ব্যাকআপ ফাইলটি সংরক্ষণ করুন
-
অতিরিক্ত উইন্ডোতে, "চিহ্নিত চিহ্নিত" ক্লিক করুন যাতে সমস্ত ত্রুটি তত্ক্ষণাত সংশোধন করা হয়।

উল্লেখিত ত্রুটি সংশোধন সিস্টেমে একবারে সমস্ত ত্রুটিগুলি ঠিক করার জন্য "ফিক্স চিহ্নিত চিহ্নিত" বোতামটি ক্লিক করুন
-
সমস্ত ত্রুটি অপসারণের পরে, "বন্ধ করুন" বোতামটি ক্লিক করুন।

বোতাম বন্ধ করুন অতিরিক্ত উইন্ডোটি অদৃশ্য হয়ে যেতে "বন্ধ করুন" বোতামটিতে ক্লিক করুন
-
উইন্ডোর মূল অংশটি "কোনও সমস্যা খুঁজে পাওয়া যায় নি" বাক্যটি প্রদর্শন করবে।

কোনও সমস্যা ছাড়াই সিসিএনার উইন্ডো প্রোগ্রামটি শেষ হওয়ার পরে, উইন্ডোর মূল অংশে "কোনও সমস্যা খুঁজে পাওয়া যায় না" এই বাক্যাংশটি প্রদর্শন করা উচিত
- কোনও ত্রুটি বাকী নেই তা নিশ্চিত করতে, "সমস্যার জন্য অনুসন্ধান" বোতামে আবার ক্লিক করুন। আপনি যদি কোনও সমস্যা পান তবে আমরা পদ্ধতিটি পুনরাবৃত্তি করি।
- সবকিছু ঠিক হয়ে গেলে, আমরা ওডনোক্লাসনিকি ওয়েবসাইটে যাওয়ার চেষ্টা করি।
রেজিস্ট্রি লাইফ, রেগ অর্গানাইজার, টুইঙ্কনো রেগক্লিয়েনার এবং অন্যান্যগুলির মতো ইউটিলিটিগুলিও রেজিস্ট্রি ক্লিনিং সফটওয়্যার হিসাবে ব্যবহার করা যেতে পারে।
ভিডিও: সিসিল্যানারের সাহায্যে সিস্টেমটি এবং রেজিস্ট্রি পরিষ্কার করা
লগইনটিতে সমস্যাটির কারণটি নির্ভর করে আপনি কয়েকটি পদ্ধতি ব্যবহার করে ওডনোক্লাসনিকি অ্যাক্সেস পুনরুদ্ধার করতে পারেন। বিশেষত, সাইট বা সরবরাহকারীর সমস্যা এবং সেইসাথে ব্যবহারকারীর পক্ষ থেকে ইন্টারনেট সংযোগ নিয়ে সমস্যার কারণে পৃষ্ঠাটি লোড নাও হতে পারে। পরবর্তী ক্ষেত্রে, আপনি আপনার রাউটার বা মডেমটি পুনরায় চালু করার পরামর্শ দিচ্ছেন এবং যদি কিছু পরিবর্তন না হয় তবে নেটওয়ার্ক ট্রাবলশুটার ব্যবহার করুন। ক্যাশে এবং ব্রাউজিং ইতিহাসে "আবর্জনা" ব্রাউজারটি সাফ করার পরামর্শ দেওয়া হয় এবং তারপরে হোস্ট ফাইল বা অ্যান্টিভাইরাস সাইটে অ্যাক্সেস আটকাচ্ছে কিনা তা পরীক্ষা করে দেখুন।
প্রস্তাবিত:
আপনার নিজের হাত দিয়ে চুলা কীভাবে পরিষ্কার করবেন - মেরামত, ইট রাশিয়ান, স্নান, পরিষ্কার করা কেন কাটা থেকে উত্তেজিত না করে কারণ এটি উত্তপ্ত হয় না, কারণ, ওয়েলস, ক্রেটস, ফায়ারবক্স,

আপনার নিজের হাত দিয়ে ওভেনটি কীভাবে মেরামত করবেন এবং পরিষ্কার করবেন। মেরামতের প্রয়োজন, কখন এবং কেন আপনার এটির প্রয়োজন। বিবেচনা করার জন্য প্রয়োজনীয় সরঞ্জাম এবং সংক্ষিপ্তসারগুলির তালিকা
উইন্ডোজ 7, 8 এবং 10 এ ইন্টারনেট অ্যাক্সেসবিহীন অজানা নেটওয়ার্ক: সমস্যার কারণ এবং কীভাবে এটি সমাধান করবেন

"ইন্টারনেট অ্যাক্সেস ব্যতীত অজানা নেটওয়ার্ক" ত্রুটিটি কী ঘটেছিল তার কারণে। এই ক্ষেত্রে উইন্ডোজ: 7, 8, 10 এর বিভিন্ন সংস্করণে নেটওয়ার্ক অ্যাক্সেসের সমস্যাটি কীভাবে সমাধান করা যায়
নেটওয়ার্ক কেবলটি সংযুক্ত নেই: ত্রুটির সম্ভাব্য কারণ এবং এটি কীভাবে সমাধান করা যায়

নেটওয়ার্ক কেবলটি চেক করা, সংযোগ সমস্যার মূল কারণ এবং তাদের সমাধান: হার্ডওয়্যার সমস্যা, ড্রাইভার এবং নেটওয়ার্ক কার্ডের সেটিংস
ইন্টারনেট সংযোগ ভাগ করে নেওয়ার (নাল) অনুমতি দেওয়ার সময় ত্রুটি: কারণ এবং সমাধান

কী কারণে, "ইন্টারনেট সংযোগ ভাগ করার অনুমতি দেওয়ার সময় ত্রুটি" (নাল) ঘটতে পারে। কীভাবে সমস্যাটি সমাধান করবেন: উইন্ডোজ ফায়ারওয়াল চালু করুন
ব্রাউজারে কোনও শব্দ না থাকলে কী করবেন - সমস্যার কারণ এবং সমাধান, ফটো এবং ভিডিও সহ ধাপে ধাপে নির্দেশাবলী

শব্দটি হঠাৎ ব্রাউজারগুলিতে অদৃশ্য হয়ে যেতে পারে কেন। পরিস্থিতি সংশোধন করতে কী ব্যবস্থা নেওয়া উচিত: আমরা বিভিন্ন ব্রাউজারের উদাহরণ হিসাবে কর্মগুলি বিবেচনা করি
