
সুচিপত্র:
2025 লেখক: Bailey Albertson | [email protected]. সর্বশেষ পরিবর্তিত: 2025-01-23 12:41
উইন্ডোজ 10 লক স্ক্রিন কাস্টমাইজেশন সম্পূর্ণ করুন

কম্পিউটারটি চালু করে ব্যবহারকারী অনেক কিছু করার পরিকল্পনা করে। সুতরাং, সিস্টেমে প্রবেশের আগেই বিভিন্ন অ্যাপ্লিকেশন থেকে সমস্ত প্রয়োজনীয় তথ্য দ্রুত তার কাছে পাওয়া জরুরি। উইন্ডোজ 10 লক স্ক্রিনটি এই তথ্য সরবরাহ করার পাশাপাশি আপনার কম্পিউটারের জন্য প্রাথমিক সুরক্ষা সরবরাহ করতে সহায়তা করবে।
বিষয়বস্তু
- 1 উইন্ডোজ 10 লক স্ক্রিন কি
-
2 কীভাবে উইন্ডোজ 10 লক স্ক্রিনটি কাস্টমাইজ করবেন
-
২.১ লক স্ক্রীন সক্ষম করা
২.১.১ ভিডিও: আপনার লক স্ক্রিনটি কাস্টমাইজ করুন এবং ব্যক্তিগতকৃত করুন
-
২.২ চিত্র পরিবর্তন করুন
২.২.১ উইন্ডোজ হাইলাইটগুলি সক্ষম করা
- ২.৩ প্রদর্শনের জন্য অ্যাপ্লিকেশন যুক্ত করা
- ২.৪ স্বয়ংক্রিয় ব্লকিং সেট করা হচ্ছে
-
2.5 লক স্ক্রিনটি অক্ষম করুন
- 2.5.1 ভিডিও: লক স্ক্রিনটি কীভাবে অক্ষম করবেন
- 2.5.2 লক স্ক্রীন সরানো হচ্ছে
-
- 3 লক স্ক্রিনটি অনুকূলিতকরণ: সম্ভাব্য সমস্যা এবং সমাধান
- লক স্ক্রিনটি কাস্টমাইজ এবং পরিবর্তন করতে 4 টি প্রোগ্রাম
উইন্ডোজ 10 লক স্ক্রিন কি
আপনি যখন অপারেটিং সিস্টেমটি শুরু করেন, আপনি প্রথমে যা দেখবেন তা হ'ল লক স্ক্রিন। এটি এমন একটি উইন্ডো যেখানে আপনি একটি সুন্দর পটভূমির বিরুদ্ধে অ্যাপ্লিকেশনগুলি থেকে কিছু তথ্য পেতে পারেন। লক উইন্ডোতে নিম্নলিখিত বৈশিষ্ট্য রয়েছে:
- অ্যাপ্লিকেশন থেকে সময়, আবহাওয়া এবং অন্যান্য তথ্য দেখায়; এই উইন্ডোতে কোন তথ্য প্রদর্শিত হবে তা নির্দিষ্ট সেটিংসের উপর নির্ভর করে;
- সিস্টেমের প্রাথমিক সুরক্ষা সরবরাহ করে - প্রবেশ করতে, আপনাকে লক উইন্ডোতে একটি পাসওয়ার্ড প্রবেশ করতে হবে;
- আপনাকে উইন্ডোর ওয়ালপেপারটি নিজেরাই ইমেজগুলির স্বয়ংক্রিয় পরিবর্তন সহ কাস্টমাইজ করতে দেয়; লক স্ক্রিনে একটি উজ্জ্বল এবং দৃষ্টিনন্দন ছবিটি ব্যবহারকারীকে একটি সুন্দর দিনের জন্য টিউন করতে সহায়তা করবে।
লক স্ক্রিনটি প্রতিটি উইন্ডোজ 10 সিস্টেমে স্থানীয় Therefore সুতরাং, সঠিকভাবে কীভাবে সেট আপ করবেন তা একমাত্র প্রশ্ন।
উইন্ডোজ 10 লক স্ক্রিনটি কীভাবে কাস্টমাইজ করা যায়
লক স্ক্রিনে বেশ নমনীয় সেটিংস রয়েছে যা আপনাকে এটি দিয়ে কাজ করতে আরামদায়ক করতে দেয় এবং এর চেহারাটি কাস্টমাইজ করার জন্য ভাল সরঞ্জামও রয়েছে। এবং, অবশ্যই, প্রয়োজনে আপনি কেবল লক স্ক্রিনটি বন্ধ করতে পারেন।
লক স্ক্রিনটি চালু করুন
উইন্ডোজ 10 এ লক স্ক্রিনটি সর্বদা ডিফল্ট হয়ে থাকে। আপনি নীচে লক স্ক্রিন প্যাটার্ন সক্ষম করতে পারেন:
-
ডেস্কটপে ডান ক্লিক করুন এবং ব্যক্তিগতকরণ সেটিংসে যান।

ডেস্কটপ প্রসঙ্গ মেনু ডেস্কটপের প্রসঙ্গ মেনুতে "ব্যক্তিগতকরণ" নির্বাচন করুন
- সমস্ত বেসিক সেটিংস দেখতে "লক স্ক্রীন" সেটিংস ট্যাবটি নির্বাচন করুন।
-
লগইন স্ক্রিনে লক স্ক্রিন ওয়ালপেপার দেখানোর পাশের স্লাইডারটি সরান।

লক স্ক্রিন সেটিংস মেনু ডিসপ্লে লক স্ক্রিন ওয়ালপেপার চালু আছে তা নিশ্চিত করুন
এই পদক্ষেপগুলি শেষ করার পরে, লক স্ক্রিনটি প্রত্যাশা অনুযায়ী কাজ করবে এবং ওয়ালপেপার এতে ফিরে আসবে।
ভিডিও: আপনার লক স্ক্রিনটি কাস্টমাইজ করুন এবং ব্যক্তিগতকৃত করুন
চিত্র পরিবর্তন
আপনি আপনার লক স্ক্রিনে একেবারে কোনও চিত্র ইনস্টল করতে পারেন। কেউ সেখানে প্রিয়জনের ছবি স্থাপন করেন, আবার কেউ প্রকৃতির সুন্দর দৃশ্য রাখেন views এবং এই সেটিংটি নিম্নলিখিত পদ্ধতিতে সম্পাদিত হয়:
-
উইন্ডোজ বিকল্পের মাধ্যমে ব্যক্তিগতকরণ সেটিংস মেনুতে নেভিগেট করুন।

উইন্ডোজ 10 সেটিংসের স্ক্রিন উইন্ডোজ সেটিংসের মাধ্যমে ব্যক্তিগতকরণ মেনুতে যান
-
লক স্ক্রীন সেটিংস বিভাগে যান এবং ছবিগুলির সারিটির নীচে "ব্রাউজ করুন" ক্লিক করুন।

লক স্ক্রিন সেটিংস উইন্ডো লক স্ক্রিনের জন্য একটি চিত্র নির্বাচন করতে "ব্রাউজ করুন" বোতামে ক্লিক করুন
-
এক বা একাধিক ফটোগুলি নির্বাচন করুন (যদি আপনি বেশ কয়েকটি নির্বাচন করেন তবে সেগুলি স্বয়ংক্রিয়ভাবে পরিবর্তিত হবে) এবং ক্রিয়াটি নিশ্চিত করতে "ছবি নির্বাচন করুন" টিপুন।

এক্সপ্লোরার মধ্যে চিত্র নির্বাচন উইন্ডো প্রয়োজনীয় চিত্রটি হাইলাইট করুন এবং "চিত্র নির্বাচন করুন" ক্লিক করুন
-
আপনার চিত্রটি লক স্ক্রিনের ওয়ালপেপারের পূর্বরূপ অঞ্চলে উপস্থিত হবে।

লক স্ক্রিনের পটভূমি পূর্বরূপ মোড আপনি দেখতে পারেন যে নির্বাচিত চিত্রটি প্রাকদর্শন উইন্ডোটিতে একটি পটভূমি হিসাবে প্রদর্শিত হবে
-
আপনি ছবিগুলির গতিশীল পরিবর্তনও সেট করতে পারেন। এটি করতে, "পটভূমি" আইটেমের ড্রপ-ডাউন তালিকায়, "স্লাইডশো" লাইনটি নির্বাচন করুন।

স্ক্রীনসেভার প্রকার নির্বাচন মেনু পটভূমির চিত্রের ধরণ হিসাবে "স্লাইডশো" নির্বাচন করুন যাতে ছবিগুলি ক্রমাগত একে অপরকে পরিবর্তন করে
-
স্লাইডশো মোডে বেশ কয়েকটি অতিরিক্ত সেটিংস রয়েছে। সেগুলি দেখতে, সংশ্লিষ্ট লাইনে ক্লিক করুন।

আইটেম "উন্নত স্লাইড শো বিকল্পগুলি" চিত্রের ক্রমটি কাস্টমাইজ করতে "উন্নত স্লাইডশো বিকল্পগুলি" নির্বাচন করুন
-
উন্নত পরামিতিগুলিতে, আপনি আপনার আগ্রহ এবং প্রয়োজনের ভিত্তিতে সেটিংস পরিবর্তন করতে পারেন। আপনি আপনার পরিবর্তনগুলি সংরক্ষণ করার পরে, ওয়ালপেপার বা প্যাটার্ন সেটিংস সম্পূর্ণ।

উন্নত স্লাইডশো বিকল্প মেনু উন্নত সেটিংস উইন্ডোতে স্লাইডশো সেটিংস কনফিগার করুন
আপনি ব্যক্তিগতকৃত সেটিংসটি না খুলে লক স্ক্রিনে অন্য কোনও উপায়ে কোনও চিত্র যুক্ত করতে পারেন। এর জন্য:
- স্ট্যান্ডার্ড চিত্র দর্শকের সাহায্যে ছবিটি খুলুন।
- প্রোগ্রাম মেনুতে, "হিসাবে ইনস্টল করুন" আইটেমটি নির্বাচন করুন, তারপরে "স্ক্রিনটি লক করুন" বিকল্পটিতে বাম-ক্লিক করুন।

যে কোনও চিত্র দর্শকের মেনুতে, আপনি লক স্ক্রিনে প্যাটার্নটি সেট করতে বিকল্পটি নির্বাচন করতে পারেন
উইন্ডোজ হাইলাইটগুলি সক্ষম করা
লক স্ক্রিনের সাথে যুক্ত আরও একটি আকর্ষণীয় বৈশিষ্ট্য রয়েছে। এটি উইন্ডোজ হাইলাইটস বা উইন্ডোজ স্পটলাইট। যখন এই বিকল্পটি সক্রিয় করা হবে, লক স্ক্রিনের চিত্রগুলি মাইক্রোসফ্ট সার্ভার থেকে স্বয়ংক্রিয়ভাবে নির্বাচিত হবে। বিকল্পটি নিম্নলিখিতভাবে সক্ষম করা যেতে পারে:
- ব্যক্তিগতকরণ সেটিংসে যান এবং "লক স্ক্রিন" বিভাগটি নির্বাচন করুন।
-
যেখানে আপনি পূর্বে স্লাইডশো নির্বাচন করেছেন, এখন উইন্ডোজ হাইলাইট বিকল্পটি নির্বাচন করুন।

স্ক্রীন ব্যাকগ্রাউন্ড সেটিংস লক করুন আপনি আপনার লক স্ক্রিন সেটিংসে উইন্ডোজ স্পটলাইটটি চালু করতে পারেন
আপনি যখন কম্পিউটার চালু করবেন তখনই ছবিগুলি পরিবর্তন হবে এবং ডিভাইসে আপনার কাজ বিশ্লেষণের জন্য কোনও বুদ্ধিমান সিস্টেম দ্বারা নির্বাচিত হবে।
ডিসপ্লে অ্যাপ্লিকেশন যুক্ত করা হচ্ছে
লক স্ক্রিন আপনাকে অনেকগুলি অ্যাপ্লিকেশন যুক্ত করতে দেয় - এটি সময়, আবহাওয়া, বিনিময় হার এবং আরও অনেক কিছু প্রদর্শন করতে পারে। এই বৈশিষ্ট্যটি সেট আপ করা সহজ:
-
একই লক স্ক্রিন সেটিংস মেনুতে, পৃষ্ঠাটি নীচে স্ক্রোল করুন। সেখানে আপনি লক স্ক্রিনে প্রদর্শন করতে অ্যাপ্লিকেশনগুলি দেখতে পাবেন। পছন্দসই অ্যাপ্লিকেশন যুক্ত করতে যেকোন প্লাস আইকনে ক্লিক করুন।

লক স্ক্রিন সেটিংস মেনু উইন্ডো লক স্ক্রিনে একটি নতুন অ্যাপ যুক্ত করতে প্লাস চিহ্নটিতে ক্লিক করুন
-
আপনি যখন প্লাস আইকনে ক্লিক করবেন, তখন প্রদর্শিত সমস্ত সম্ভাব্য অ্যাপ্লিকেশনগুলির একটি তালিকা খুলবে। এটি লক স্ক্রিনে যুক্ত করতে প্রয়োজনীয় অ্যাপ্লিকেশনটিতে বাম-ক্লিক করুন।

লক স্ক্রিনে প্রদর্শিত অ্যাপ্লিকেশনগুলির তালিকা আপনার লক স্ক্রিনে যুক্ত করতে একটি অ্যাপ্লিকেশন নির্বাচন করুন
পরের বার আপনি যখন লক স্ক্রিনটি দেখবেন তখন নতুন অ্যাপ্লিকেশনটি এরই মধ্যে প্রদর্শিত হবে।
স্বয়ংক্রিয় ব্লকিং সেট করা হচ্ছে
স্বয়ংক্রিয় লক ফাংশনটি হ'ল কম্পিউটারের নিষ্ক্রিয়তার একটি নির্দিষ্ট সময় পরে লক স্ক্রিন প্রদর্শিত হয়। স্বয়ংক্রিয় ব্লকিং নিম্নলিখিত হিসাবে কনফিগার করা হয়েছে:
-
উইন্ডোজ সেটিংসের লক স্ক্রিন বিভাগে, স্ক্রিন সেভার সেটিংস খুলুন।

লক স্ক্রিন সেভার বিকল্পগুলি "লক স্ক্রিন" এ "স্ক্রিন সেভার বিকল্পগুলি" নির্বাচন করুন
-
"লগইন স্ক্রিন এ শুরু করুন" এর পাশের বক্সটি চেক করুন। এর অর্থ কম্পিউটার অপেক্ষার পরে লক স্ক্রিনে ফিরে আসবে। অপেক্ষার সময়টি এখানেও কনফিগার করা যায়।

স্ক্রিন সেভার অপশন উইন্ডো স্ক্রীন সেভার সেটিংসে, লক স্ক্রিনটি চালু হওয়ার সময় নির্ধারণ করুন
- সেটিংস পরিবর্তনগুলি সংরক্ষণ করুন। এখন, নিষ্ক্রিয়তা থেকে "জেগে উঠলে" কম্পিউটারটি লক স্ক্রিনে ফিরে আসবে।
লক স্ক্রিনটি অক্ষম করুন
লক স্ক্রিনটি সম্পূর্ণ অক্ষম করা সহজ নয়। এটি করার 2 টি উপায় রয়েছে।
প্রথমে গ্রুপ নীতি সম্পাদক ব্যবহার করে কীভাবে লক স্ক্রিনটি অক্ষম করা যায় তা দেখুন:
-
রান উইন্ডোটি খুলতে Win + R কীবোর্ড শর্টকাট টিপুন। তারপরে gpedit.msc কমান্ডটি প্রবেশ করুন এবং ঠিক আছে ক্লিক করুন।

উইন্ডো চালান রান উইন্ডোতে gpedit.msc কমান্ডটি প্রবেশ করান
- "কম্পিউটার কনফিগারেশন", "প্রশাসনিক টেম্পলেট", "নিয়ন্ত্রণ প্যানেল", "ব্যক্তিগতকরণ" ফোল্ডারগুলি একে একে খুলুন।
-
উইন্ডোর ডান দিকে, লক স্ক্রিনের প্রদর্শন রোধ করতে সেটিংসটি নির্বাচন করুন।

গোষ্ঠী নীতি সম্পাদকের ব্যক্তিগতকরণ উইন্ডো গ্রুপ নীতি সম্পাদক উইন্ডোতে "লক স্ক্রিন প্রদর্শন আটকা" বিকল্পটি সন্ধান করুন
-
সংশ্লিষ্ট চিহ্নিতকারী ব্যবহার করে লক স্ক্রিনের ডিসপ্লেটি ব্লকিং চালু করুন।

লক স্ক্রিন প্রদর্শন নিষিদ্ধ উইন্ডো লক স্ক্রিনের প্রদর্শন রোধ করতে বিকল্পটি চালু করুন
- আপনার কম্পিউটারটি পুনরায় চালু করার পরে, আপনাকে লক স্ক্রিনটি আর উপস্থিত হবে না তা যাচাই করতে সক্ষম হওয়া উচিত।
লক স্ক্রিনটি অক্ষম করার দ্বিতীয় উপায়টি হল রেজিস্ট্রি এডিটর। সর্বদা মনে রাখবেন যে কেবল অভিজ্ঞ ব্যবহারকারীদেরই রেজিস্ট্রিতে পরিবর্তন করার অনুমতি দেওয়া উচিত। আপনি যদি আপনার জ্ঞান সম্পর্কে অনিশ্চিত হন তবে আপনার রেজিস্ট্রি সম্পাদকটি খুলতে হবে না কারণ রেজিস্ট্রি পরিবর্তনগুলি আপনার কম্পিউটারের ক্ষতি হতে পারে। লক স্ক্রিনটি বন্ধ করতে, আপনাকে নিম্নলিখিত পদক্ষেপগুলি নিতে হবে:
-
একটি রান উইন্ডো খুলুন, তবে এবার টাইপ করুন রিজেডিট এবং ওকে ক্লিক করুন।

রান উইন্ডোতে রিজেডিট কমান্ড রান উইন্ডোতে কমান্ড রিজেডিট প্রবেশ করান এবং এন্ট্রিটি নিশ্চিত করুন
-
রেজিস্ট্রি সম্পাদকটিতে, এই পথে যান: HKEY_LOCAL_MACHINE - সফ্টওয়্যার - নীতি - মাইক্রোসফ্ট - উইন্ডোজ - ব্যক্তিগতকরণ। একটি 32 বিট প্যারামিটার তৈরি করুন।

রেজিস্ট্রি এডিটর উইন্ডো রেজিস্ট্রি এডিটরটিতে NoLockScreen নামের একটি প্যারামিটার তৈরি করুন
-
নামটি লকস্ক্রিনে সেট করুন এবং হেক্সাডেসিমাল ইউনিটে মান সেট করুন।

রেজিস্ট্রিতে DWORD মান পরিবর্তন করুন পরামিতি তৈরি করার সময় ইউনিটকে মান হিসাবে নির্দিষ্ট করুন
- কম্পিউটারটি পুনরায় চালু করার পরে, লক স্ক্রিনটি পুরোপুরি অদৃশ্য হয়ে যাবে।
আপনার যদি আপনার লক স্ক্রিনটি ফিরে পাওয়ার দরকার হয় তবে আপনি আগে চালু করা গোষ্ঠী নীতি পরিষেবাটি বন্ধ করুন। আপনি যদি রেজিস্ট্রি দিয়ে শাটডাউন করেন তবে আপনার তৈরি প্যারামিটারটি মুছতে হবে।
ভিডিও: কীভাবে লক স্ক্রিনটি বন্ধ করা যায়
লক স্ক্রীন সরানো হচ্ছে
যদি লক স্ক্রিনটি অক্ষম করা পুরোপুরি সন্তোষজনক না হয় তবে আপনি এটি আপনার কম্পিউটার থেকে পুরোপুরি সরাতে পারেন। এটি করার জন্য, এটির জন্য দায়ী অ্যাপ্লিকেশন মোছার পক্ষে এটি যথেষ্ট। সি পথ অনুসরণ করুন: - উইন্ডোজ - সিস্টেম অ্যাপ্লিকেশন এবং মাইক্রোসফ্ট.লক অ্যাপ_ক্লু 5 এন 1 এইচ 2txyewy ফোল্ডারটি মুছুন।

অ্যাপ্লিকেশন ফোল্ডারটি কাজ করা বন্ধ করতে আপনি কেবল মুছতে পারেন
লক স্ক্রিনটি অনুকূলিতকরণ: সম্ভাব্য সমস্যা এবং সমাধান
আপনার লক স্ক্রিনটি কাস্টমাইজ করার সময় আপনার যে সমস্যাগুলি হতে পারে সেগুলি একবার দেখুন:
- লক স্ক্রিনের পটভূমি পরিবর্তন হয় না - মোটামুটি সাধারণ সমস্যা। এটি একটি আঁকাবাঁকা সিস্টেম আপডেটের কারণে ঘটে এবং এটি ইতিমধ্যে উইন্ডোজের সর্বশেষ সংস্করণে স্থির করা হয়েছে। সুতরাং, যদি আপনি এই সমস্যার মুখোমুখি হন তবে কেবল আপনার উইন্ডোজ 10 অপারেটিং সিস্টেমটি সর্বশেষতম সংস্করণে আপডেট করুন;
-
লক স্ক্রিনে কোনও চিত্র নেই - যখন কিছু সেটিংস বিরোধিত হয় তখন এই বাগটি ঘটে। এমন পরিস্থিতিতে ব্যবহারকারীর প্রয়োজন:
- কর্মক্ষমতা সেটিংসে যান ("কন্ট্রোল প্যানেল" - "কন্ট্রোল প্যানেলের সমস্ত উপাদান" - "সিস্টেম" - "উন্নত সিস্টেম সেটিংস" - "পারফরম্যান্স");
-
আইটেমটি সক্ষম করুন "উইন্ডো মিনিমাইজ এবং সর্বাধিক করার সময় অ্যানিমেশন";

পারফরম্যান্স পরামিতি উইন্ডো লক স্ক্রিনের ব্যাকগ্রাউন্ড প্রদর্শনের সাথে বাগটি সংশোধন করার জন্য যখন ছোট করা হয় তখন উইন্ডোজ অ্যানিমেট করুন
- কম্পিউটার লক স্ক্রিনটি কাস্টমাইজ করা অসম্ভব - এটি যদি আপনার অপারেটিং সিস্টেমটি সক্রিয় না হয়, তাই ব্যক্তিগতকরণ সেটিংস উপলভ্য নয়। কেবলমাত্র একটি উপায় আছে - সিস্টেমটি সক্রিয় করা।
লক স্ক্রিনটি কাস্টমাইজ এবং পরিবর্তন করার জন্য প্রোগ্রাম
আপনার লক স্ক্রিনটি কাস্টমাইজ করার জন্য বেশ কয়েকটি প্রোগ্রাম রয়েছে। সাধারণত সেগুলি নিজেই স্ক্রিনটি বন্ধ করতে, বা ব্যাকগ্রাউন্ড চিত্রটি সামঞ্জস্য করতে ব্যবহৃত হয়। আসুন তাদের কয়েকটি হাইলাইট করুন:
-
উইন্ডোজ 10 লগন ব্যাকগ্রাউন্ড চেঞ্জার এমন একটি প্রোগ্রাম যা আপনাকে আপনার লক স্ক্রিনের পটভূমি পরিবর্তন করতে দেয়। এটি একটি কম্পিউটারে ইনস্টলেশন ছাড়াই কাজ করে এবং এটি ব্যবহার করা খুব সহজ (রাশিয়ান ভাষায় একটি সংস্করণ রয়েছে)। এটি একটি ছবি নির্বাচন করা যথেষ্ট এবং পটভূমি চিত্র পরিবর্তন করা হবে;

উইন্ডোজ 10 লগন ব্যাকগ্রাউন্ড চেঞ্জার ইন্টারফেস উইন্ডোজ 10 লগন ব্যাকগ্রাউন্ড চেঞ্জারটি লক স্ক্রিনের পটভূমি পরিবর্তন করার জন্য একটি সহজ এবং স্বজ্ঞাত প্রোগ্রাম
-
উইন্ডোজ 10 লগইন স্ক্রিনের পটভূমি চেঞ্জার - আগেরটির মতো এই প্রোগ্রামটি লক স্ক্রিনে চিত্র পরিবর্তন করার জন্য একচেটিয়াভাবে তৈরি করা হয়েছে। প্রোগ্রামটির ইন্টারফেসটি কিছুটা সুন্দর, তবে কেবল ইংরেজী সমর্থন করে;

উইন্ডোজ 10 লগইন স্ক্রিন পটভূমি চেঞ্জার ইন্টারফেস উইন্ডোজ 10 লগইন স্ক্রিনের পটভূমি চেঞ্জারে আপনি লগইন স্ক্রিনটির পটভূমি পরিবর্তন করতে পারেন
-
অপারেটিং সিস্টেমটি টুইট করার জন্য উইনায়েরো টুইকার একটি দরকারী প্রোগ্রাম। অনেক দরকারী সেটিংস ছাড়াও, এতে ব্লকিং নিষ্ক্রিয় করার জন্য একটি ফাংশন রয়েছে যা আপনি রেজিস্ট্রি বা গ্রুপ নীতি সম্পাদকের মাধ্যমে এটি করতে না চাইলে খুব সুবিধাজনক। প্রোগ্রামটিতে লক স্ক্রিনটি বন্ধ করতে, কেবল একটি বোতাম টিপুন;

উইনারো টুইটার ইন্টারফেস প্রয়োজনে উইনয়েরো টুইকার আপনাকে লক স্ক্রিনটি অক্ষম করার অনুমতি দেবে
-
ওয়ালপেপার হিসাবে লকস্ক্রিন - এই প্রোগ্রামটি কেবল পরোক্ষভাবে লক স্ক্রিনটিকে স্পর্শ করে। উপরে আমরা উইন্ডোজ স্পটলাইট উল্লেখ করেছি - একটি সেটিংস যা আপনাকে মাইক্রোসফ্ট সার্ভার থেকে লক স্ক্রিনে একটি চিত্র আপলোড করতে দেয়। ওয়ালপেপার হিসাবে লকস্ক্রিন আপনাকে উইন্ডোজ ডেস্কটপের জন্যও এই চিত্রগুলি ব্যবহার করতে দেয়। এইভাবে, একটি নতুন চিত্র সর্বদা আপনার ডেস্কটপে প্রদর্শিত হবে।

ওয়ালপেপার ইন্টারফেস হিসাবে লকস্ক্রিন ওয়ালপেপার হিসাবে লকস্ক্রিন লক স্ক্রিনের একটি বৈশিষ্ট্য ডেস্কটপের সাথে মানিয়ে নেয়
লক স্ক্রিনটি কাস্টমাইজ করা সিস্টেমকে কেবল অননুমোদিত ব্যক্তিদের প্রবেশ থেকে রক্ষা করবে না, তবে পর্দায় একটি অনন্য এবং আনন্দদায়ক চেহারা দেবে। নান্দনিক অংশ কার্যকর কাজের জন্য প্রয়োজনীয়। এখন আপনি কীভাবে কোনও লক স্ক্রিন সেটিংস তৈরি করবেন এবং প্রয়োজনে এটি অক্ষম করবেন তা আপনি জানেন।
প্রস্তাবিত:
রুমে জোনিং স্পেসের জন্য স্ক্রিন-পার্টিশন: বৈচিত্র্য এবং নকশার বৈশিষ্ট্য, উত্পাদন এবং হাতে ইনস্টলেশন

পার্টিশন-স্ক্রিন কী। পর্দার প্রকারগুলি কী কী, তার বৈশিষ্ট্যগুলি, সুবিধা এবং অসুবিধাগুলি। কীভাবে নিজেই একটি পার্টিশন স্ক্রিন বানাবেন
কেন একটি বিড়াল বা বিড়াল কাশি করে: যেন সে কাশি করার সময় বমি বমি করতে পারে, দম বন্ধ করে দেয়, ঘন ঘন ঘন ঘন ছড়িয়ে পড়ে এবং মেঝেতে পাচার করে, কী করতে হবে

বিড়ালের কাশি কীভাবে প্রকাশ পায়, যে রোগগুলি কাশি সৃষ্টি করে, তাদের চিকিত্সা এবং প্রতিরোধ করে
মরিচ এবং টমেটো পরে কি রোপণ করা যায় এবং কীসের সাথে তাদের একত্রিত করা যায়

ফসল ঘোরার নিয়ম কী বলে? তারা টমেটো এবং মিষ্টি মরিচ পরে লাগানোর পরামর্শ দেয় এবং কী নিষিদ্ধ। আপনি কীভাবে অবতরণগুলি কমপ্যাক্ট করতে পারেন
কিভাবে শসা থেকে সমস্ত তিক্ততা অপসারণ করা যায়
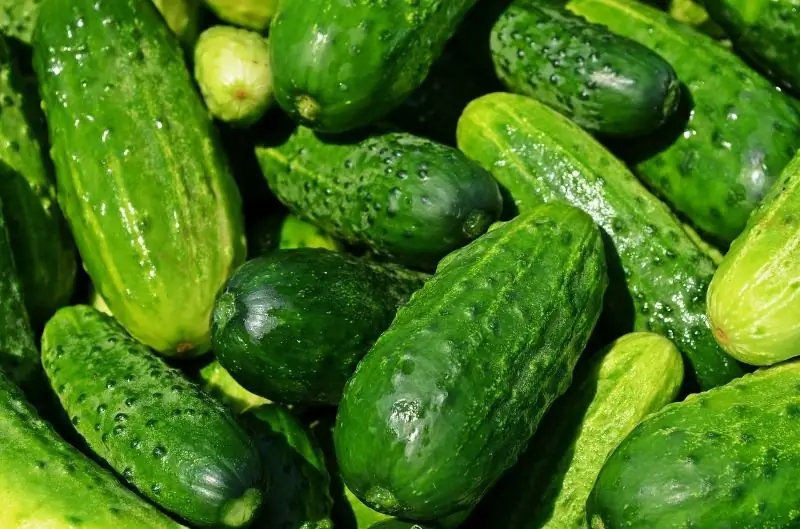
কীভাবে সঠিক বীজ চয়ন করবেন, গাছ কাটা এবং শসা বাড়বেন যাতে তিক্ততা তাদের মধ্যে না জমে
অভ্যাসগত ক্রিয়াগুলি যা আপনার স্মার্টফোনের ক্ষতি করে

অভ্যাসগত ক্রিয়াগুলি স্মার্টফোনে নেতিবাচক প্রভাব ফেলে
