
সুচিপত্র:
2025 লেখক: Bailey Albertson | [email protected]. সর্বশেষ পরিবর্তিত: 2025-01-23 12:41
অ্যামিগো ব্রাউজারটি সম্পর্কে আপনার যা জানা দরকার

প্রায়শই, কম্পিউটারে নতুন প্রোগ্রাম ইনস্টল করার সময়, আমরা এমন মুখের মুখোমুখি হয়েছি যে, আমাদের প্রয়োজনীয় পণ্যটি ছাড়াও হঠাৎ করেই মেল.রু দ্বারা তৈরি একটি নির্দিষ্ট ব্রাউজার দেখা যায় - "অ্যামিগো" উপস্থিত হয়। কিছু ব্যবহারকারী এটিকে একটি ভাইরাস হিসাবে বিবেচনা করে, যা তবুও সমস্ত অ্যান্টি-ভাইরাস সিস্টেম দ্বারা পাস করা হয়। তাহলে এই ব্রাউজারটি কী এবং আপনার এটি ব্যবহার করা উচিত?
বিষয়বস্তু
-
1 "অ্যামিগো" ব্রাউজারটি কী
১.১ "অ্যামিগো" এর সুবিধা এবং অসুবিধা
- 2 "অ্যামিগো" ব্রাউজারটি ইনস্টল করা হচ্ছে
-
3 ব্রাউজারটি কীভাবে ব্যবহার করবেন
- ৩.১ ড্রপ-ডাউন উইন্ডো "সেটিং এবং নিয়ন্ত্রণ"
- ৩.২ ব্রাউজার কনফিগারেশন: বেসিক
-
4 "অ্যামিগো" ব্রাউজারের সাথে কাজ করার সময় সমস্যাগুলি
-
৪.১ ব্রাউজারটি শুরু হয় না
৪.১.১ ভিডিও: কম্পিউটার থেকে কীভাবে "অ্যামিগো" ব্রাউজারটি সরিয়ে ফেলা যায়
- ৪.২ ব্রাউজার নেটওয়ার্কের সাথে সংযুক্ত হবে না
- ৪.৩ পাসওয়ার্ড সংরক্ষণ করা হয়নি
- ৪.৪ এক্সটেনশন (প্লাগইন) ইনস্টল করা নেই
-
- 5 "অ্যামিগো" ব্রাউজারটি কীভাবে সরাবেন
"অ্যামিগো" ব্রাউজারটি কী
"অ্যামিগো" হ'ল একটি ব্রাউজার যা সামাজিক নেটওয়ার্কগুলিতে আরও সুবিধাজনক যোগাযোগের জন্য মেল.রু দ্বারা বিকাশ করা হয়েছিল। এটি উইন্ডোজ এক্সপি / ভিস্তা / 7/8 / 8.1 / 10 অপারেটিং সিস্টেমগুলির জন্য উপযুক্ত এবং অ্যাপ্লিকেশনটির একটি মোবাইল সংস্করণও রয়েছে।
অন্যান্য সুপরিচিত ব্রাউজারগুলির মতো (গুগল ক্রোম, ইয়ানডেক্স ব্রাউজার এবং অন্যান্য), অ্যামিগো মূলত বিকাশকারী সংস্থার পণ্যগুলি প্রচার করার জন্য তৈরি করা হয়েছিল: একটি সার্চ ইঞ্জিন, মেল এজেন্ট, গেমস, মানচিত্র, সামাজিক নেটওয়ার্ক ইত্যাদি … এ কারণেই এটি অন্য মেল গ্রুপের পণ্যগুলির সাথে (এবং কেবল তাদের সাথে নয়) একত্রে স্বয়ংক্রিয়ভাবে ইনস্টল হয়ে গেছে। অর্থাৎ, "অ্যামিগো" মোটেই ভাইরাস নয়, কেবল একটি বিজ্ঞাপন প্রচারের একটি উপাদান, এর চেয়ে বেশি কিছুই নয়।
"অ্যামিগো" ব্রাউজারের একটি বৈশিষ্ট্য হল সামাজিক নেটওয়ার্কের ফিডগুলি পর্যবেক্ষণ করা of এর উইন্ডোর ডানদিকে, আপনি নির্বাচিত সামাজিক নেটওয়ার্কের একটি নিউজ ফিড একটি উল্লম্ব ফ্রেমে প্রদর্শিত হবে। একই সময়ে, নেটওয়ার্কগুলির মধ্যে স্যুইচিং একটি ক্লিকে ঘটে, যা অবশ্যই খুব সুবিধাজনক। গোষ্ঠী এবং বন্ধুদের সমস্ত সংবাদ প্রদর্শিত হয়, তবে কোনও স্বয়ংক্রিয় আপডেট নেই, যাঁদের অনেকগুলি সাবস্ক্রিপশন রয়েছে তাদের পক্ষে সুবিধাজনক।

রাশিয়ার সর্বাধিক জনপ্রিয় সামাজিক নেটওয়ার্কগুলি অ্যামিগোর সাথে একীভূত
ব্রাউজারটি আপনাকে কোনও সোশ্যাল নেটওয়ার্কে লগইন না করে সঙ্গীত শুনতে এবং এ্যালবাম অনুসারে বাছাই করতে দেয়। এক ক্লিকে, আপনি প্রয়োজনে অন্যান্য ওয়েব ব্রাউজারগুলি থেকে সমস্ত বুকমার্কগুলিকে এটিতে স্থানান্তর করতে পারেন। ঠিকানা বারে একটি ছোট আইকন রয়েছে: আপনি যখন নির্বাচিত সামাজিক নেটওয়ার্কে এটি ক্লিক করেন, তখন আপনার দেয়ালে একটি লিঙ্ক সংরক্ষণ করা হয়, যার মাধ্যমে আপনি অ্যামিগোতে প্রবেশ করতে পারেন।
"অ্যামিগো" এর সুবিধা এবং অসুবিধা
অন্যান্য ব্রাউজারগুলির তুলনায় অ্যামিগোর অনেকগুলি সুবিধা রয়েছে:
- কর্মক্ষমতা: ব্রাউজারের গতি বিভিন্ন এক্সটেনশন এবং প্লাগইন দ্বারা প্রভাবিত হয়, যা ডিফল্টরূপে নিষ্ক্রিয় থাকে এবং ব্রাউজার প্ল্যাটফর্মকে ওভারলোড করে না;
- ক্রোম স্টোর থেকে যে কোনও এক্সটেনশান এমিগোতে ইনস্টল করা যেতে পারে;
- সাধারণ ইন্টারফেস;
- Mail.ru চেকার বোতাম: আপনি এটিতে ক্লিক করলে, মেইল.রু মেল খোলে, যা এই মেলটি তাদের জন্য সুবিধাজনক ;
- রিসোর্সের তীব্রতা: "অ্যামিগো" র্যামটি খুব পরিমিতভাবে ব্যবহার করে, তাই এটি দুর্বল মেশিনগুলিতেও কাজ করতে পারে।
যে কোনও পণ্যগুলির মতো, অ্যামিগোরও এর ত্রুটিগুলি রয়েছে, বিশেষত:
- কেবলমাত্র সর্বাধিক জনপ্রিয় সামাজিক নেটওয়ার্ক সংযোগের জন্য উপলব্ধ (ওডনোক্লাসনিকি, ময় মীর, ভিকন্টাক্টে, ফেসবুক, টুইটার, Google+, এমবা);
- আইসিকিউ, স্কাইপ, গুগল টক, উইন্ডোজ লাইভ, এওএল, ইয়াহু সংযোগ করতে পারে না।
"অ্যামিগো" ব্রাউজারটি ইনস্টল করা হচ্ছে
অ্যামিগো ব্রাউজারটি বিনামূল্যে এবং অন্যান্য প্রোগ্রামগুলির সাথে স্বয়ংক্রিয়ভাবে ইনস্টল হয়। সিস্টেমের প্রয়োজনীয়তাগুলি হ'ল:
- উইন্ডোজ এক্সপি বা উচ্চতর;
- ইন্টেল পেন্টিয়াম 4 প্রসেসর এবং পরে;
- কমপক্ষে 2 গিগাবাইট র্যাম;
- কমপক্ষে 5 জিবি ফ্রি ডিস্ক স্পেস।
আপনি যদি ব্রাউজারটি ডাউনলোড করতে প্রস্তুত হন, তবে আপনাকে অফিসিয়াল লিঙ্কটি অনুসরণ করতে হবে এবং "ইনস্টল" বোতামটি ক্লিক করতে হবে। অ্যামিগো ব্যবহার করতে, ইনস্টলেশন করার আগে বা তার পরে কোনও নিবন্ধকরণের প্রয়োজন নেই, যা এটির সাথে কাজটি খুব সহজ করে তোলে।

"ইনস্টল" বোতামটি ক্লিক করুন
তারপরে এই পদক্ষেপগুলি অনুসরণ করুন:
-
যে উইন্ডোটি খোলে, সেখানে ফোল্ডারটি নির্বাচন করুন যেখানে ইনস্টলেশন ফাইলটি ডাউনলোড করতে হবে এবং "সংরক্ষণ করুন" বোতামটি ক্লিক করুন। ব্রাউজারটি কয়েক সেকেন্ডের মধ্যে ডাউনলোড হবে।

ডাউনলোড করা ইনস্টলেশন ফাইলটি সংরক্ষণের জন্য উইন্ডো "সংরক্ষণ করুন" বোতামটি ক্লিক করুন
-
Amigo_setup.exe ইনস্টলেশন ফাইলটি যে ফোল্ডারে ডাউনলোড হয়েছিল সেখানে যান এবং এটি চালান।

"অ্যামিগো" ইনস্টলেশন শুরু ব্রাউজারটি ইনস্টল করতে amigo_setup.exe চালান
-
কিছুক্ষণ পরে, একটি উইন্ডোটি বার্তা সহ খোলা হবে যাতে বলা হবে যে অ্যামিগো প্রায় প্রস্তুতই আছে। "পরবর্তী" ক্লিক করুন।

একটি বার্তা সহ উইন্ডো যা ব্রাউজারটি প্রায় কাজ করতে প্রস্তুত ইনস্টলেশন সম্পূর্ণ করতে পরবর্তী ক্লিক করুন
-
ইনস্টলেশন সমাপ্ত না হওয়া পর্যন্ত ব্রাউজারটি স্বয়ংক্রিয়ভাবে খুলে যাবে আরও কিছুক্ষণ অপেক্ষা করুন।

ব্রাউজার সেটিংস হোম পৃষ্ঠা প্রাথমিক ব্রাউজার পৃষ্ঠাটি খোলার পরে, আপনি এটি কনফিগার করতে শুরু করতে পারেন
-
এখন আপনাকে এমন সমস্ত উপাদান ইনস্টল করতে হবে যা সোশ্যাল নেটওয়ার্কগুলির সাহায্যে আপনার কাজের সুবিধার্থ করবে। এটি করতে, প্রারম্ভিক পৃষ্ঠায় "চালিয়ে যান" বোতামটি ক্লিক করুন (বা যদি আপনি "অ্যামিগো" কে আপনার প্রধান ব্রাউজার করতে চান তবে "ডিফল্ট হিসাবে সেট করুন" বোতামটি ক্লিক করুন)। মেইল.রু মেইলে দ্রুত অ্যাক্সেসের জন্য আপনাকে একটি বোতাম ইনস্টল করতে অনুরোধ জানানো হবে।

মেল দিয়ে কাজ করার জন্য একটি বোতাম ইনস্টল করা মেল অ্যাক্সেসের জন্য বোতামটি ইনস্টল করার পরে, মেইল.রু মেলবক্স একটি ক্লিকে উপলভ্য হবে
-
শেষ ধাপে, আপনাকে সংগীত শোনার জন্য একটি বোতাম ইনস্টল করার অনুরোধ জানানো হবে।

সঙ্গীতে দ্রুত অ্যাক্সেস সেট আপ করার প্রস্তাব সহ একটি উইন্ডো আপনি যখন এই বোতামটি ক্লিক করেন, আপনি অবিলম্বে সঙ্গীত ফাইলগুলির সাথে ফোল্ডারে যাবেন
-
এই সমস্ত পদক্ষেপগুলি শেষ করার পরে, মূল ব্রাউজার উইন্ডোটি খুলবে। এটি ইনস্টলেশন সম্পূর্ণ করে এবং আপনি ব্রাউজারটি ব্যবহার করতে পারেন।

প্রধান ব্রাউজার উইন্ডো "অ্যামিগো" মূল উইন্ডোটি উপস্থিত হওয়ার পরে, "অ্যামিগো" ব্রাউজারটি কাজ করার জন্য প্রস্তুত
ব্রাউজারটি কীভাবে ব্যবহার করবেন
যেহেতু "অ্যামিগো" ব্রাউজারটি প্রাথমিকভাবে সামাজিক নেটওয়ার্কগুলির ব্যবহারকারীদের জন্য তৈরি, তাই আমরা এর ইন্টারফেসের মূল উপাদানগুলি বিবেচনা করব যা এই পরিষেবাগুলির ব্যবহারকে সহজতর করে।
-
যদি, আপনার ব্রাউজারটি সেট আপ করার সময় আপনি কোনও মেল অ্যাক্সেস বোতাম ইনস্টল করেন তবে তা আপনার দ্রুত অ্যাক্সেস প্যানেলে উপস্থিত হবে। মেল খুলতে, আপনাকে কেবল আইকনে ক্লিক করতে হবে,।

মেল উইন্ডো মেল প্রবেশ করতে, দ্রুত অ্যাক্সেস বারের নীল বোতামটি ক্লিক করুন
-
আপনি যদি এটি ইনস্টল করে থাকেন তবে সংগীত শোনার বোতামটি একইভাবে কাজ করে।

সঙ্গীত উইন্ডো দ্রুত অ্যাক্সেস সরঞ্জামদণ্ডের নোট আইকনে ক্লিক করুন
-
ব্রাউজারে নিজেই উপরের ডানদিকে পাঁচটি বোতাম রয়েছে। আসুন সঠিকতমটি দিয়ে শুরু করুন - এটি ব্রাউজার সেটিংসের জন্য দায়ী। আপনি এটিতে ক্লিক করলে, একটি ড্রপ-ডাউন প্যানেল "সেটিংস এবং পরিচালনা" উপস্থিত হয়, সেই ক্রিয়াগুলির সাথে নীচে বিস্তারিত আলোচনা করা হবে।

ড্রপ-ডাউন সেটিংস এবং নিয়ন্ত্রণ প্যানেল ডানদিকে ডানদিকে বোতামে ক্লিক করুন, ড্রপ-ডাউন প্যানেলে প্রয়োজনীয় প্যারামিটারটি নির্বাচন করুন এবং প্রয়োজনীয় সেটিংস করুন
-
বামদিকে একটি সবুজ বোতাম রয়েছে যা নিউজ ফিডটি দেখায়।

নিউজ ফিড সহ একটি প্যানেল খোলা হচ্ছে সবুজ বোতামে ক্লিক করুন এবং সোশ্যাল নেটওয়ার্কটি নির্বাচন করুন যার খবরে আপনি আগ্রহী
-
প্যানেলটি খোলে, আপনি প্যানেলের শীর্ষে আইকনগুলি ব্যবহার করে বিভিন্ন সামাজিক নেটওয়ার্কগুলির মধ্যে স্যুইচ করতে পারেন।

প্যানেলে সামাজিক নেটওয়ার্কগুলির মধ্যে স্যুইচিং প্যানেলের শীর্ষে লোগো ব্যবহার করে পছন্দসই সামাজিক নেটওয়ার্ক নির্বাচন করুন
-
নিউজ ফিড প্যানেলের ডান কোণে তিনটি উল্লম্ব বিন্দু সহ একটি বোতাম রয়েছে, যা সামাজিক নেটওয়ার্কগুলিতে দ্রুত অ্যাক্সেস স্থাপনের জন্য দায়ী। লোগো সহ স্কোয়ারে ক্লিক করে, আপনি প্যানেলে সংশ্লিষ্ট নেটওয়ার্কটি সংযোগ বিচ্ছিন্ন করতে বা সংযোগ করতে পারেন।

নিউজ ফিড প্যানেলটি অনুকূলিতকরণ আপনি যে নেটওয়ার্কগুলি ব্যবহার করতে চান তা নির্বাচন করুন
-
সবুজ নিউজ ফিড বোতামের বামে একটি কমলা বোতাম, যা বিভিন্ন সামাজিক নেটওয়ার্কগুলিতে চ্যাট করার জন্য দায়ী।

সোশ্যাল মিডিয়া চ্যাট প্যানেল আপনি যে সামাজিক নেটওয়ার্কে চ্যাট করতে যাচ্ছেন তা নির্বাচন করুন
-
বামদিকে আরও একটি ধূসর বোতাম যা মেল খোলে। এটিতে ক্লিক করে, আপনি বাম দিকের প্যানেলে প্রদর্শিত পছন্দসই মেলবক্স নির্বাচন করতে পারেন। এটি আপনার সুবিধার জন্য সোশ্যাল মিডিয়া প্যানেলটি বন্ধ করবে না।

মেল লগইন উইন্ডো আপনার প্রয়োজন মেল সিস্টেমটি চয়ন করুন
-
এবং শেষ বোতামটি একটি নক্ষত্রের আকারে: বুকমার্কগুলিতে একটি পৃষ্ঠা যুক্ত করার জন্য এটি দায়বদ্ধ যাতে আপনি এটি সর্বদা দ্রুত খুলতে পারেন। এই বোতামটি ক্লিক করুন, এটি হলুদ হয়ে যাবে। এর পরে, বুকমার্কটি কোথায় সংরক্ষণ করবেন তা চয়ন করুন, আপনি চাইলে একটি নাম দিন এবং "সমাপ্তি" বোতামটি ক্লিক করুন।

একটি পৃষ্ঠা বুকমার্কিং আপনি যে পৃষ্ঠাগুলি বুকমার্ক করতে চান তা সংরক্ষণ করুন
ড্রপ-ডাউন উইন্ডো "সেটিংস এবং নিয়ন্ত্রণ"
এই উইন্ডোটি আরও বিশদে বিবেচনা করা দরকার, কারণ এখানেই অ্যামিগো ব্রাউজারের সাথে আরামদায়ক কাজ সরবরাহ করা সমস্ত বিকল্প রয়েছে। যথা:
- স্কেল - যদি প্রয়োজন হয় তবে আপনি এটি "+" এবং "-" বোতাম ব্যবহার করে পরিবর্তন করতে পারেন;
- পূর্ণ স্ক্রিন মোডে প্রবেশ করা (স্কেলের ডানদিকে ফ্রেমের আকারে বোতাম) কোনও তাত্ক্ষণিক প্যানেল না থাকলে ব্রাউজার উইন্ডোটিকে এমন একটি মোডে স্যুইচ করে; এই মোড থেকে প্রস্থান করতে F11 কী টিপুন;
- আপনি "নতুন উইন্ডো" লাইনে ক্লিক করে বা Ctrl + N টিপে একটি নতুন উইন্ডো খুলতে পারেন;
- "ছদ্মবেশী মোড" ফাংশন আপনাকে ব্রাউজারে আপনার অনলাইন ক্রিয়াকলাপ সম্পর্কিত তথ্য সংরক্ষণ না করার অনুমতি দেয়, অর্থাৎ আপনি যে ওয়েব পৃষ্ঠাগুলিতে পরিদর্শন করেছেন সেগুলি ব্রাউজারের ইতিহাসে সংরক্ষণ করা হবে না এবং ডাউনলোড করা ফাইলগুলির তালিকা প্রদর্শিত হবে না "ডাউনলোড" এ;
- "নাইট / ডে মোড" ফাংশনটি ট্যাব বারটির রঙ সাদা থেকে গা dark় এবং তদ্বিপরীত পরিবর্তন করে;
- "ইতিহাস" ফাংশনটি আপনি পরিদর্শন করা ওয়েব পৃষ্ঠাগুলির একটি লগ খোলে, যদি ছদ্মবেশী মোড সেট না করা থাকে; প্রতিটি পৃষ্ঠার জন্য, ঠিকানা, তারিখ এবং দেখার সঠিক সময় নির্দেশিত;
- "ডাউনলোডগুলি" ফাংশনটি একটি নতুন ট্যাবে আপনার আপলোড করা সমস্ত ফাইলের একটি তালিকা খোলে; কখন, কোথায় এবং কোন ফাইলটি ডাউনলোড করা হয়েছে, কোন ফোল্ডারে এটি সংরক্ষণ করা হয়েছিল এবং কম্পিউটারে এটি এখনও বিদ্যমান কিনা তা এখানে আপনি তথ্য পেতে পারেন; আপনি যেখানে ফাইলটি সংরক্ষণ করেছেন সেদিকে মনোযোগ না দিলে বা ভুলক্রমে এটি আপনার কম্পিউটার থেকে মুছে ফেলা হলে এটি খুব সুবিধাজনক;
- "বুকমার্কস" ফাংশন বুকমার্কগুলির সাথে সম্ভাব্য ক্রিয়াকলাপের একটি ড্রপ-ডাউন তালিকা খোলে: নতুন তৈরি করা, ফোল্ডারগুলির একটি তালিকা যেখানে বুকমার্কগুলি সঞ্চিত থাকে এবং আরও অনেক কিছু;
- "সেটিংস" ফাংশনটি ব্রাউজার সেটিংস উইন্ডোতে যাওয়ার উদ্দেশ্যে;
- "অ্যাডভান্সড" ফাংশন - একটি নির্দিষ্ট ওয়েব পৃষ্ঠার সাহায্যে আপনি কী করতে পারেন তা এখানে তালিকাভুক্ত করা হয়েছে: একটি পাঠ্যের টুকরো সন্ধান করুন, পৃষ্ঠাটি মুদ্রণ করুন, কোডটি দেখুন এবং আরও কিছু।
ব্রাউজার সেটিং: বেসিক
ব্রাউজার সেটিংস পরিবর্তন করতে, ঠিকানা বারের ঠিক উল্টোদিকে ডানদিকের বোতামটি (উল্লম্ব উপবৃত্তাকার আকারে একটি আইকন সহ) ক্লিক করুন, "সেটিংস এবং নিয়ন্ত্রণ" প্যানেলটি খুলুন এবং "সেটিংস" এ যান। একটি নতুন ট্যাব খুলবে যেখানে আপনি বেসিক সেটিংস পরিবর্তন করতে পারবেন এবং প্রয়োজনে পৃষ্ঠার নীচে যান এবং "উন্নত" বোতামটি ক্লিক করুন, এর ফলে অতিরিক্ত বিকল্পগুলির একটি সেট খুলবে opening সেখানে আপনি ব্রাউজারের ভাষা পরিবর্তন করতে পারেন এবং এর ইন্টারফেসটিকে আপনার পছন্দ অনুসারে কাস্টমাইজ করতে পারেন।

আরও সেটিংস খোলার জন্য, "উন্নত" বোতামটি ক্লিক করুন click
"অ্যামিগো" ব্রাউজারের সাথে কাজ করার সময় সমস্যাগুলি
ব্রাউজারটি ব্যবহার করার সময় মাঝে মাঝে সমস্যা দেখা দিতে পারে। আসুন তাদের মধ্যে সবচেয়ে সাধারণ এবং কীভাবে তাদের নির্মূল করা যায় তা বিবেচনা করা যাক।
ব্রাউজারটি শুরু হবে না
ব্রাউজারটি কেবল দুটি কারণে শুরু হতে পারে:
- অ্যাপ্লিকেশন ফাইল ক্ষতিগ্রস্থ হয়েছে;
- পর্যাপ্ত কম্পিউটার সংস্থান নেই যেমন র্যাম বা ডিস্কের স্থান।
প্রথম ক্ষেত্রে, আপনাকে ব্রাউজারটি আনইনস্টল করতে হবে এবং এটি পুনরায় ইনস্টল করতে হবে। দ্বিতীয়টিতে, সাধারণত ফটো, ভিডিও এবং সংগীত প্রক্রিয়াকরণের সাথে যুক্ত রিসোর্স-নিবিড় প্রক্রিয়াগুলি শেষ না হওয়া পর্যন্ত আপনার অপেক্ষা করা উচিত। এটি যদি সহায়তা না করে তবে আপনার ব্রাউজারটি পুনরায় ইনস্টল করুন।
ভিডিও: আপনার কম্পিউটার থেকে অ্যামিগো ব্রাউজারটি কীভাবে সরাবেন
ব্রাউজারটি নেটওয়ার্কের সাথে সংযুক্ত হবে না
এটি ব্রাউজারে নয়, কম্পিউটারে সমস্যা। অন্যান্য ডিভাইসে (স্মার্টফোন, ট্যাবলেট ইত্যাদি) আপনার ইন্টারনেট সংযোগটি পরীক্ষা করুন এবং যদি সেখানে সবকিছু ঠিকঠাক কাজ করে তবে আপনার কম্পিউটারটি পুনরায় চালু করুন। যদি কোনও ডিভাইসে ইন্টারনেট উপলব্ধ না হয় - আপনার সরবরাহকারীর সাথে যোগাযোগ করুন।
পাসওয়ার্ড সংরক্ষণ করা হয় না
আপনার ব্রাউজার সেটিংসটি খুলুন এবং পাসওয়ার্ড সংরক্ষণ কীভাবে কনফিগার করা হয়েছে তা পরীক্ষা করুন:
-
দ্রুত অ্যাক্সেসের জন্য, "সেটিংস" লেবেলের পাশে অবস্থিত বোতামটি ব্যবহার করুন।

সেটিংস উইন্ডোতে প্রধান মেনু বোতাম পছন্দসই সেটিংস বিভাগটির সন্ধানের জন্য প্রধান মেনু বোতামে ক্লিক করুন
-
প্রধান সেটিংস মেনু খুলবে, যেখানে সমস্ত সেটিংস বিভাগগুলিতে বিভক্ত। বিভাগগুলির পুরো তালিকাটি প্রসারিত করতে "উন্নত" ক্লিক করুন। এরপরে, "পাসওয়ার্ড এবং ফর্ম" বিভাগটি নির্বাচন করুন।

প্রধান সেটিংস মেনু "পাসওয়ার্ড এবং ফর্ম" বিভাগটি নির্বাচন করুন
-
এই বিভাগে দুটি মাত্র আইটেম রয়েছে। পাসওয়ার্ডগুলি কীভাবে সংরক্ষণ করা হয় তা কনফিগার করতে "কনফিগার করুন" নির্বাচন করুন।

বিভাগ "পাসওয়ার্ড এবং ফর্ম" "কাস্টমাইজ" নির্বাচন করুন
-
পাসওয়ার্ড সংরক্ষণ সক্ষম হয়েছে কিনা তা পরীক্ষা করুন। বামদিকে "চালু" এবং বোতামটি নীল হতে হবে। আপনি যদি ব্রাউজারটি পাসওয়ার্ডগুলি না সঞ্চয় করতে চান তবে এই বোতামটি ক্লিক করুন - এটি ধূসর হয়ে যাবে।

পাসওয়ার্ড সংরক্ষণের সেটিংস "চালু" এবং নীল বোতামটি ইঙ্গিত দেয় যে ব্রাউজারটি পাসওয়ার্ডগুলি সংরক্ষণ করছে
এক্সটেনশন (প্লাগইন) ইনস্টল করা নেই
যদি এক্সটেনশানগুলি ইনস্টল না করা থাকে, তবে আপনাকে কুকিজ সাফ করতে হবে এবং ব্রাউজারটি আবার কনফিগার করার চেষ্টা করতে হবে। এর জন্য:
-
ব্রাউজার সেটিংসে যান, "উন্নত" ক্লিক করুন এবং "গোপনীয়তা এবং সুরক্ষা" বিভাগটি সন্ধান করুন find

"অ্যামিগো" সেটিংস সহ ট্যাব "গোপনীয়তা এবং সুরক্ষা" বিভাগটি সন্ধান করুন
-
"ইতিহাস সাফ করুন" ক্লিক করুন এবং উইন্ডোতে যা তালিকায় খোলে "নিম্নলিখিত আইটেমগুলি মুছুন" সর্বকালের জন্য "লাইনটি নির্বাচন করুন"।

ব্রাউজারের ইতিহাস ক্লিয়ারিং উইন্ডো সম্পূর্ণ পরিষ্কারের জন্য, "সর্বকালের" বিকল্পটি নির্বাচন করুন
- আপনি মুছে ফেলতে চান এমন অতিরিক্ত আইটেম নির্বাচন করুন, তবে নির্বাচিত ডিফল্টগুলি রেখে দিন। এর পরে, "ইতিহাস সাফ করুন" বোতামটি ক্লিক করুন এবং আবার এক্সটেনশনটি ইনস্টল করার চেষ্টা করুন।
"অ্যামিগো" ব্রাউজারটি কীভাবে সরিয়ে ফেলা যায়
অ্যামিগো ব্রাউজারটি অন্য কোনও প্রোগ্রামের মতোই আনইনস্টল করা হয়েছে:
-
"স্টার্ট" বোতামটি ক্লিক করুন (পর্দার নীচে বাম কোণে) এবং অনুসন্ধান বারটিতে "কন্ট্রোল প্যানেল" টাইপ করুন। এই উইন্ডোটি খুলুন।

উইন্ডোজ কন্ট্রোল প্যানেল উইন্ডো "প্রোগ্রাম" বিভাগটি সন্ধান করুন
-
"প্রোগ্রাম" বা "প্রোগ্রাম এবং বৈশিষ্ট্য" বিভাগটি নির্বাচন করুন (নামগুলি বিভিন্ন ওএস সংস্করণে পৃথক হতে পারে)। এখানে আপনি আপনার কম্পিউটারে ইনস্টল করা সমস্ত প্রোগ্রামের একটি তালিকা দেখতে পাবেন। সেগুলি বর্ণমালা অনুসারে বাছাই করা হয় (প্রথম ইংরেজী নাম, তারপরে রাশিয়ান)।

ইনস্টলড প্রোগ্রামগুলির তালিকা তালিকার অ্যাপ্লিকেশন "অ্যামিগো" সন্ধান করুন
-
প্রোগ্রাম "অ্যামিগো" সন্ধান করুন এবং এটিতে ডাবল ক্লিক করুন। কয়েক সেকেন্ড পরে, প্রোগ্রামটি সরানোর তথ্য সহ একটি উইন্ডো উপস্থিত হবে। আপনাকে প্রোগ্রামটির কার্যক্রম সম্পর্কে সমস্ত তথ্য মুছে ফেলতে অনুরোধ জানানো হবে - আপনার কম্পিউটারটি আটকে না দেওয়ার জন্য বক্সটি চেক করুন।

একটি প্রোগ্রাম সরানো হচ্ছে প্রোগ্রাম সহ সমস্ত ব্রাউজারের ডেটা মুছতে বক্সে চেক করুন
-
"মুছুন" বোতামটি ক্লিক করুন এবং কিছুক্ষণ অপেক্ষা করুন।

প্রোগ্রামগুলির তালিকা সহ পরিবর্তিত উইন্ডো ব্রাউজার "অ্যামিগো" সরানো হয়েছে
আনইনস্টল করার পরে, অবশিষ্ট ব্রাউজার ফাইলগুলি ডিস্কে থাকতে পারে তবে আমি কমান্ড লাইনের মাধ্যমে ব্রাউজারটিকে পুরোপুরি আনইনস্টল করার পরামর্শ দিচ্ছি না। আসল বিষয়টি হ'ল বেশিরভাগ ব্যবহারকারী কীভাবে এটি ব্যবহার করবেন তা পুরোপুরি বুঝতে পারেন না এবং গুরুত্বপূর্ণ কিছু মুছতে পারেন, যা অন্যান্য প্রক্রিয়াগুলির কাজকে ব্যহত করবে। উপরে বর্ণিত অপসারণটি যথেষ্ট যথেষ্ট, তবে এটির পরে ব্রাউজারটি প্রাথমিক সুযোগে পুনরুদ্ধার করতে পারে।
ব্রাউজার "অ্যামিগো" সেই ব্যবহারকারীদের জন্য সুবিধাজনক যারা মূলত জনপ্রিয় সামাজিক নেটওয়ার্কগুলিতে যোগাযোগের জন্য ইন্টারনেট ব্যবহার করে। এটি ইনস্টল করা বেশ সহজ, এটি ব্যবহার করার সময় কোনও অসুবিধা নেই। এমন একটি অ্যাপ্লিকেশন রয়েছে যা একটি কম্পিউটারে ইনস্টল করা যেতে পারে তবে তা সরানো যায় না; ভাগ্যক্রমে, এমিগো তাদের মধ্যে একটি নয়।
প্রস্তাবিত:
এটি নিজেই কোনও প্রোফাইল পাইপ থেকে ক্যানোপি নির্মাণ - অঙ্কন, ফটো এবং ভিডিও সহ নির্দেশাবলী
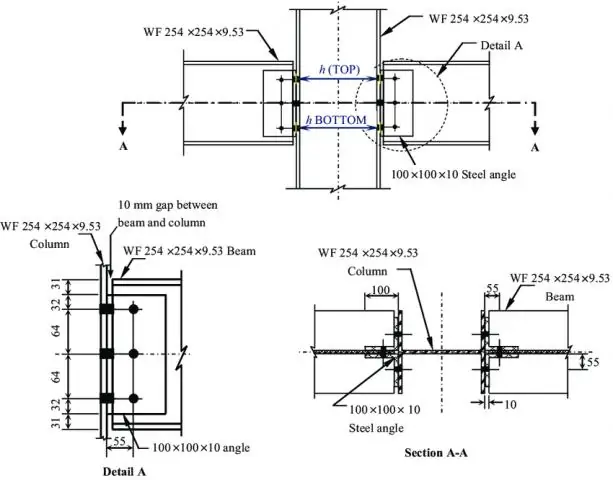
আপনার নিজের হাতে প্রোফাইল পাইপ থেকে ছাউনি কীভাবে তৈরি করবেন: অঙ্কন, কাঠামোগত গণনা, নির্মাণ এবং সাজসজ্জার জন্য ধাপে ধাপে নির্দেশাবলী, বিষয়ের উপর ফটো এবং ভিডিও
কোনও খেলার মাঠের জন্য নিজেই ক্যারোসেল করুন - অঙ্কন, মাত্রা, ফটো এবং ভিডিও সহ নির্দেশাবলী

কীভাবে নিজে বাচ্চাদের কারাউসেল বানাবেন এবং ইনস্টল করবেন। কারাউসেলের প্রকারগুলি। প্রয়োজনীয় অঙ্কন এবং উপকরণ ক্যারোসেল সজ্জা এবং রক্ষণাবেক্ষণ
গুগল ক্রোম ব্রাউজার পৃষ্ঠাগুলি না খুললে কেন এবং কী করবেন - মূল কারণগুলি তালিকাভুক্ত করুন এবং সমস্যার সমাধানগুলি বর্ণনা করুন

কিছু কারণে, গুগল ক্রোম পৃষ্ঠা খুলবে না। ক্যাশে সাফ করে, হোস্ট ফাইলটি সম্পাদনা করে, রেজিস্ট্রি পরিষ্কার করে, ব্রাউজারটি পুনরায় ইনস্টল করে ইত্যাদি সমাধান করুন
ব্রাউজারে কোনও শব্দ না থাকলে কী করবেন - সমস্যার কারণ এবং সমাধান, ফটো এবং ভিডিও সহ ধাপে ধাপে নির্দেশাবলী

শব্দটি হঠাৎ ব্রাউজারগুলিতে অদৃশ্য হয়ে যেতে পারে কেন। পরিস্থিতি সংশোধন করতে কী ব্যবস্থা নেওয়া উচিত: আমরা বিভিন্ন ব্রাউজারের উদাহরণ হিসাবে কর্মগুলি বিবেচনা করি
টয়লেট, বিভিন্ন ইনস্টলেশন পদ্ধতি + ভিডিও স্ব-নির্বাচন এবং ইনস্টল করার জন্য ধাপে ধাপে নির্দেশাবলী

টয়লেট স্ব-ইনস্টলেশন জন্য ব্যবহারিক পরামর্শ। একটি উপযুক্ত টয়লেট বাটি, পৃষ্ঠ প্রস্তুতি চয়ন করা। টয়লেট ইনস্টল করার বিভিন্ন উপায়
