
সুচিপত্র:
- উইন্ডোজ 10 এ "ডেস্কটপ" এর জন্য স্ক্রীনসেভার: ইনস্টল করুন, কনফিগার করুন এবং অক্ষম করুন
- কীভাবে "ডেস্কটপ" স্ক্রিনসেভার ওয়ালপেপার থেকে আলাদা
- উইন্ডোজ 10 এ কীভাবে ডেস্কটপ স্ক্রিনসেভার সক্ষম করবেন
- উইন্ডোজ 10 এ স্ক্রিনসেভার কীভাবে সেটআপ করবেন
- স্ক্রিনসেভার থিমগুলি কোথায় পাবেন
- উইন্ডোজ 10 স্টার্টআপ স্ক্রিন পরিবর্তন করা কি সম্ভব?
- কী ত্রুটি ঘটতে পারে এবং সেগুলি কীভাবে ঠিক করা যায়
2025 লেখক: Bailey Albertson | [email protected]. সর্বশেষ পরিবর্তিত: 2025-01-23 12:41
উইন্ডোজ 10 এ "ডেস্কটপ" এর জন্য স্ক্রীনসেভার: ইনস্টল করুন, কনফিগার করুন এবং অক্ষম করুন

উইন্ডোজ অপারেটিং সিস্টেমের বিকাশকারীরা সর্বদা স্বতন্ত্রতার প্রকাশকে উত্সাহিত করে এবং "ডেস্কটপ" কাস্টমাইজ করার ক্ষমতা সরবরাহ করে। উইন্ডোজ 10 এর ব্যতিক্রম নয়। ব্যক্তিগতকরণ বিকল্পগুলি এমনকি সর্বাধিক তীক্ষ্ণ ব্যবহারকারীকে ওয়ালপেপার বা স্ক্রিনসেভার তাদের পছন্দ অনুসারে সেট করার পাশাপাশি তাদের প্রদর্শনের মানদণ্ডটি কাস্টমাইজ করার অনুমতি দেয়।
কীভাবে "ডেস্কটপ" স্ক্রিনসেভার ওয়ালপেপার থেকে আলাদা
প্রচলিত স্ট্যাটিক ওয়ালপেপারগুলির বিপরীতে, স্ক্রিন সেভার একটি গতিশীল চিত্র যা নির্দিষ্ট সময়ের পরে উপস্থিত হয়, যেখানে কোনও কীবোর্ড বা মাউস ম্যানিপুলেশন না থাকে provided
উইন্ডোজ 10 এ কীভাবে ডেস্কটপ স্ক্রিনসেভার সক্ষম করবেন
যেহেতু স্ক্রীনসেভারগুলির মূল উদ্দেশ্যটি তার প্রাসঙ্গিকতা হারিয়েছে, উইন্ডোজ 10-এ স্ক্রিনসেভার ডিফল্টরূপে অক্ষম করা হয়। এটি সক্রিয় করার বিভিন্ন উপায় রয়েছে।
টাস্কবারের মাধ্যমে
স্ক্রিনসেভার সক্ষম করতে, এই পদক্ষেপগুলি অনুসরণ করুন:
- ডেস্কটপ স্ক্রিনের নীচে বাম কোণে অনুসন্ধান বোতামটি ক্লিক করুন।
- "স্ক্রিনসেভার" শব্দটির সন্ধান করুন।
-
প্রদর্শিত অনুসন্ধান বিকল্পগুলি থেকে, স্ক্রিন সেভার চালু বা বন্ধ নির্বাচন করুন।

"স্টার্ট" মেনুতে আইটেম "স্ক্রিনসেভার পরিবর্তন করুন" টাস্কবারের মাধ্যমে ব্যক্তিগতকরণ সেটিংস উইন্ডোটি খুলুন
- খোলা ব্যক্তিগতকরণ সেটিংস উইন্ডোতে, "স্ক্রীন লক করুন" আইটেমটি নির্বাচন করুন।
-
প্রদর্শিত মেনু থেকে, স্ক্রিন সেভার অপশন খুলুন।

লক স্ক্রিন ট্যাবে স্ক্রীনসেভার বিকল্প বোতাম আপনি "লক স্ক্রিন" বিভাগে স্ক্রিন সেভার সেটিংস সামঞ্জস্য করতে পারেন
- প্রদর্শিত উইন্ডোতে, ড্রপ-ডাউন তালিকা থেকে পছন্দসই স্ক্রিনসেভারটি নির্বাচন করুন এবং "প্রয়োগ করুন" এ ক্লিক করুন।
"নিয়ন্ত্রণ প্যানেল" এর মাধ্যমে
"কন্ট্রোল প্যানেল" এর মাধ্যমে স্ক্রিনসেভারটি সক্রিয় করতে:
- ডেস্কটপ স্ক্রিনের নীচে বাম কোণে স্টার্ট বোতামটিতে ডান ক্লিক করুন।
-
অ্যাপ্লিকেশনগুলির তালিকায়, সেটিংস সন্ধান করুন এবং খুলুন।

অতিরিক্ত মেনুতে "বিকল্প" আইটেম "শুরু" "কন্ট্রোল প্যানেল" সাধারণ কম্পিউটার সেটিংসে অ্যাক্সেস খুলবে
- উইন্ডোটি খোলে, "ব্যক্তিগতকরণ" নির্বাচন করুন এবং অনুচ্ছেদ 2.1 থেকে 4-6 পদক্ষেপগুলি অনুসরণ করুন।
ভিডিও: নিয়ন্ত্রণ প্যানেলের মাধ্যমে উইন্ডোজ 10-এ স্ক্রিনসেভারটি কীভাবে সক্ষম করা যায় enable
"কমান্ড লাইন" এর মাধ্যমে
কমান্ড প্রম্পট ব্যবহার করে স্ক্রিন সেভার সক্ষম করতে:
- উইন্ডোজকি + আর কীবোর্ড শর্টকাট টিপে রান ডায়ালগ বক্সটি সামনে আনুন।
-
কমান্ড কন্ট্রোল ডেস্ক। Cpl, 1 লিখুন এবং এন্টার টিপুন।

রান উইন্ডোতে কমান্ড একটি উত্সর্গীকৃত কমান্ড দিয়ে "স্ক্রীন সেভার বিকল্পগুলি" খুলুন
- অপশন উইন্ডোটি খোলে যা প্রয়োজনীয় স্ক্রীনসভারটি নির্বাচন করুন এবং "প্রয়োগ করুন" এ ক্লিক করুন।
উইন্ডোজ 10 এ স্ক্রিনসেভার কীভাবে সেটআপ করবেন
স্ক্রীনসেভারের কাছে এমন অনেকগুলি বিকল্প রয়েছে যা আপনি আপনার ব্যক্তিগত পছন্দের ভিত্তিতে কাস্টমাইজ করতে পারেন। উইন্ডোজ 10 ডিফল্টরূপে বিভিন্ন ধরণের স্ক্রিন সেভার সহ আসে।
স্ক্রিনসেভার পরিবর্তন করুন
স্ক্রিনসেভার পরিবর্তন করতে, নিম্নলিখিতটি করুন:
- উপরের যে কোনও পদ্ধতি ব্যবহার করে "স্ক্রীন সেভার বিকল্পগুলি" উইন্ডোটি খুলুন।
- ড্রপ-ডাউন তালিকায় আপনার পছন্দ মতো কোনও স্ক্রিন সেভার নির্বাচন করুন।
- আপনার করা পরিবর্তনগুলি "প্রয়োগ" করতে ভুলবেন না।
স্ক্রিনসেভারের প্যারামিটারগুলি পরিবর্তন করা
স্ক্রীন সেভার অপশন উইন্ডোতে, আপনি স্ক্রিন সেভার প্রদর্শিত হওয়ার পরে সময় নির্ধারণ করতে পারেন। এটি করার জন্য, আপনাকে "বিরতি" ক্ষেত্রে প্রয়োজনীয় পরিবর্তনগুলি প্রবেশ করতে হবে।

স্ক্রিনসেভার একটি নির্দিষ্ট সময়ের ব্যবধানের পরে প্রদর্শিত হয়
"ভলিউমেট্রিক পাঠ্য" এবং "ফটো" স্ক্রীনসেভারগুলির জন্য অতিরিক্ত পরামিতি সরবরাহ করা হয়েছে:
- একটি শিলালিপি, ফন্ট, আকার এবং পাঠ্যের রঙ পছন্দ;
- পাঠ্যের আবর্তনের ধরণ এবং গতি নির্বাচন;
-
পাঠ্য প্রদর্শনের জন্য পৃষ্ঠতল শৈলীর নির্বাচন;

"বাল্কি পাঠ্য" স্প্ল্যাশ স্ক্রিনের পরামিতি স্ক্রিনসেভারের জন্য সেটিংস সংরক্ষণ করতে, "ঠিক আছে" ক্লিক করুন
- ফোল্ডারটি নির্বাচন করুন যা থেকে ফটোগুলি প্রদর্শিত হবে;
-
গতি এবং ছবির প্রদর্শন ক্রম নির্বাচন।

স্ক্রীনসেভার বিকল্প উইন্ডো ফটো স্ক্রিনসেভারের জন্য নির্বাচিত সেটিংস প্রয়োগ করতে, "সংরক্ষণ করুন" ক্লিক করুন
"দেখুন" বোতামটি ক্লিক করে স্ক্রিন সেভারটি এর পরামিতিগুলি পরিবর্তন করার পরে দেখতে পাবেন।
স্ক্রিন সেভারটি বন্ধ করুন
স্ক্রিন সেভারটি অক্ষম করতে:
- আপনার পছন্দ মতো কোনওভাবে স্ক্রিন সেভার অপশন খুলুন।
-
উপলব্ধ স্ক্রীনসেভারের ড্রপ-ডাউন মেনুতে, "না" নির্বাচন করুন এবং "প্রয়োগ করুন" ক্লিক করুন।

স্ক্রীনসেভার সেটিংস উইন্ডোতে স্ক্রীনসেভার আইটেম স্ক্রিনসেভার অক্ষম করা দুটি ক্লিকে সম্পন্ন হয়
স্ক্রিনসেভার থিমগুলি কোথায় পাবেন
ইন্টারনেটে উইন্ডোজ 10 এর জন্য অনেকগুলি স্ক্রীনসেভার রয়েছে এবং প্রতিটি ব্যবহারকারীর কাছে তাদের পছন্দ অনুসারে কিছু খুঁজে পাওয়ার সুযোগ রয়েছে। ওএস এর পূর্ববর্তী সংস্করণগুলির মতো, উইন্ডোজ 10 এ স্ক্রিন সেভারগুলি.scr ফর্ম্যাটে সংরক্ষণ করা হয় এবং সি: / উইন্ডোজ / সিস্টেম 32 ফোল্ডারে অবস্থিত। স্ক্রিনসেভারটি যদি কোনও ব্যক্তিগত ইনস্টলার সহ আসে তবে এটির একটি। এক্স এক্সটেনশন থাকবে।
ডাউনলোড করা ফাইলটি কীভাবে ইনস্টল করবেন
স্ক্রিন সেভারের ফর্ম্যাটের উপর নির্ভর করে এটি ইনস্টল করার দুটি উপায় রয়েছে:
- একটি ব্যক্তিগত স্ক্রিনসেভার ইনস্টলার চালু করা;
- সিস্টেম 32 ফোল্ডারে.scr ফাইলটি অনুলিপি করুন।
সুতরাং, পরের বার আপনি স্ক্রীনসেভার সেটিংস উইন্ডোটি খুলবেন, নতুন স্ক্রীনসভারগুলি ড্রপ-ডাউন তালিকায় প্রদর্শিত হবে। আপনি তাদের পূর্বনির্ধারিত স্ক্রিনসেভারগুলির মতো একইভাবে নির্বাচন এবং কাস্টমাইজ করতে পারেন।
ভিডিও: উইন্ডোজ 10 এ ডাউনলোড স্প্ল্যাশ ফাইলটি কীভাবে ইনস্টল করবেন
উইন্ডোজ 10 স্টার্টআপ স্ক্রিন পরিবর্তন করা কি সম্ভব?
ওএসের পূর্ববর্তী সংস্করণগুলির থেকে ভিন্ন, উইন্ডোজ 10 এর শুরুতে দুটি স্ক্রিন থাকে: একটি লক স্ক্রিন এবং লগইন স্ক্রিন। লক স্ক্রিনের পটভূমি পরিবর্তন করতে, নিম্নলিখিতটি করুন:
- ব্যক্তিগতকরণের বিকল্পগুলি খুলুন।
-
"লক স্ক্রিন" বিভাগটি নির্বাচন করুন।

ব্যক্তিগতকরণ উইন্ডোতে স্ক্রিন ট্যাব লক করুন "পটভূমি" আইটেমটিতে লক স্ক্রিনের জন্য একটি চিত্র নির্বাচন করুন
- "ব্যাকগ্রাউন্ড" আইটেমটিতে চিত্র পরিবর্তন করার জন্য প্রস্তাবিত বিকল্পগুলির মধ্যে একটি নির্বাচন করুন।
উইন্ডোজ 10 লগইন স্ক্রিনের জন্য পৃথক চিত্র সেট করার কোনও বিকল্প নেই। তবে লক স্ক্রিনের পটভূমিটি সদৃশ করার জন্য একটি ফাংশন রয়েছে। এটি সক্রিয় করতে:
- ব্যক্তিগতকরণের বিকল্পগুলি খুলুন।
- "লক স্ক্রিন" বিভাগটি নির্বাচন করুন।
-
আইটেমটি "লগইন স্ক্রিনে লক স্ক্রিন ওয়ালপেপার দেখান" এবং "চালু" ক্লিক করুন Find

লক স্ক্রিন ট্যাবে উইন্ডোজ লগন স্ক্রীন বিকল্পগুলি উইন্ডোজ লগইন স্ক্রিনের জন্য, লক স্ক্রিন চিত্রটি সেট করুন
ভিডিও: লগইন চেঞ্জার ব্যবহার করে উইন্ডোজ 10 স্টার্টআপ স্ক্রিন সেভারটি কীভাবে পরিবর্তন করবেন
কী ত্রুটি ঘটতে পারে এবং সেগুলি কীভাবে ঠিক করা যায়
একটি নিয়ম হিসাবে, ইন্টারনেট থেকে ডাউনলোড করা একটি স্ক্রিনসেভার ইনস্টল করার চেষ্টা করার সময় ত্রুটিগুলি দেখা দেয়। তাদের সংঘটিত হওয়ার কারণটি ফাইলের ক্ষতির মধ্যে থাকতে পারে, এর অনুপযুক্ত এক্সটেনশনে, স্ক্রিনসেভারের ভুল ইনস্টলেশনতে বা ভুল ফোল্ডারে অনুলিপি করা হতে পারে ইত্যাদি ত্রুটিটি সমাধান করার জন্য, আপনার উচিত:
- নিশ্চিত করুন যে স্ক্রিন সেভার ফর্ম্যাট নির্দিষ্ট প্রয়োজনীয়তা পূরণ করে;
- ইন্টারনেট সংযোগের মান পরীক্ষা করুন এবং ফাইলটি পুনরায় ডাউনলোড করুন;
- ভাইরাসগুলির জন্য স্ক্রীনসেভার ফাইলটি পরীক্ষা করে এটি পুনরায় ইনস্টল করুন;
- সিস্টেম 32 ফোল্ডারে স্ক্রিন সেভার ফাইলটি পুনরায় অনুলিপি করুন।
স্ক্রীনসেভারগুলি তাদের প্রাসঙ্গিকতা হারিয়ে ফেলেছে সত্ত্বেও, অনেক ব্যবহারকারী তাদের "ডেস্কটপ" ব্যক্তিগতকৃত করতে ব্যবহার করেন। আধুনিক অপারেটিং সিস্টেম উইন্ডোজ 10 স্ক্রিন সেভারগুলি ইনস্টল ও কাস্টমাইজ করার ক্ষমতা ধরে রেখেছে। সমস্ত প্রয়োজনীয় প্যারামিটারগুলি "লক স্ক্রিন" বিভাগে রয়েছে।
প্রস্তাবিত:
প্লাস্টিক বা প্লাস্টিক থেকে সুপার আঠালো মুছে ফেলা ছাড়াও মুহুর্ত, পিভিএ, দ্বিতীয় এবং অন্যান্য
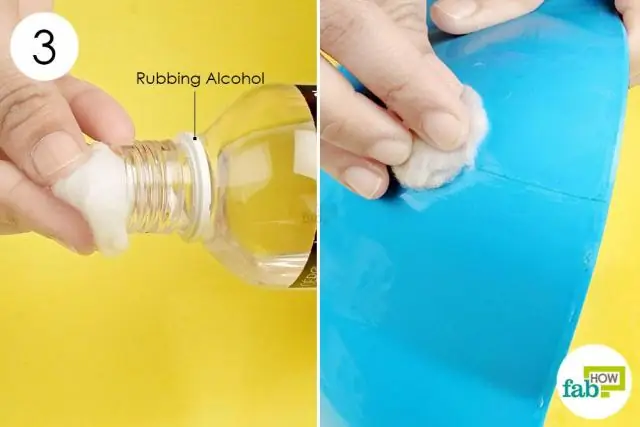
প্লাস্টিক থেকে বিভিন্ন আঠালো - সুপার, মোমেন্ট, পিভিএ, স্টেশনারি এবং অন্যান্য - এর দাগ মুছতে নিরাপদ এবং কার্যকর উপায়। পেশাদার এবং ঘরোয়া প্রতিকার
আইফোনে মুছে ফেলা ফটো পুনরুদ্ধার কিভাবে
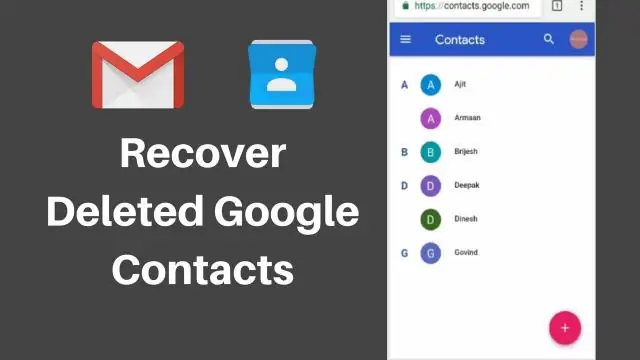
আইফোন, আইপ্যাড এবং আইপড টাচ থেকে মুছে ফেলা ফটো পুনরুদ্ধার করার উপায়। অন্তর্নির্মিত আইওএস সরঞ্জাম এবং তৃতীয় পক্ষের প্রোগ্রামগুলির সাথে কাজ করার জন্য ধাপে ধাপে নির্দেশাবলী
উইন্ডোজ 10 এর জন্য গ্যাজেটগুলি - ডেস্কটপে কোন উইজেটগুলি ইনস্টল করতে হবে তা চয়ন করুন

আপনার ডেস্কটপ উইজেটগুলি কেন দরকার। উইন্ডোজ,, এক্সপি থেকে উইজেটগুলি কীভাবে ফিরে পাবেন। নতুন গ্যাজেটগুলি কোথায় পাবেন। তারা কাজ না করলে কী করবেন to
গুগল ক্রোম যদি কাজ না করে তবে কী করবেন - ব্রাউজারের সমস্যাগুলির কারণ এবং সমাধান, যখন এটি শুরু হয় না Including

গুগল ক্রোম কাজ না করার কারণগুলি: শুরু হয় না, পৃষ্ঠাগুলি খোলে না, ধূসর স্ক্রিন প্রদর্শিত হয় ইত্যাদি ফটো এবং ভিডিও সহ সমাধান
ইয়ানডেক্স ব্রাউজারের জন্য প্লাগ-ইন লোড বা চালু করা সম্ভব না হলে কী করবেন - ফটো এবং ভিডিওগুলির সাথে সমস্যার সমাধানের জন্য ধাপে ধাপে নির্দেশাবলী

প্লাগইন কি কি। ইয়ানডেক্স ব্রাউজারে লোডিং, প্রবর্তন এবং সহায়তাতে ত্রুটিগুলি কীভাবে ঠিক করা যায়। প্লাগইন দ্বন্দ্বের ক্ষেত্রে কী করবেন
